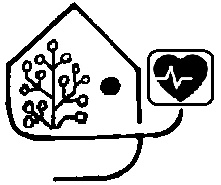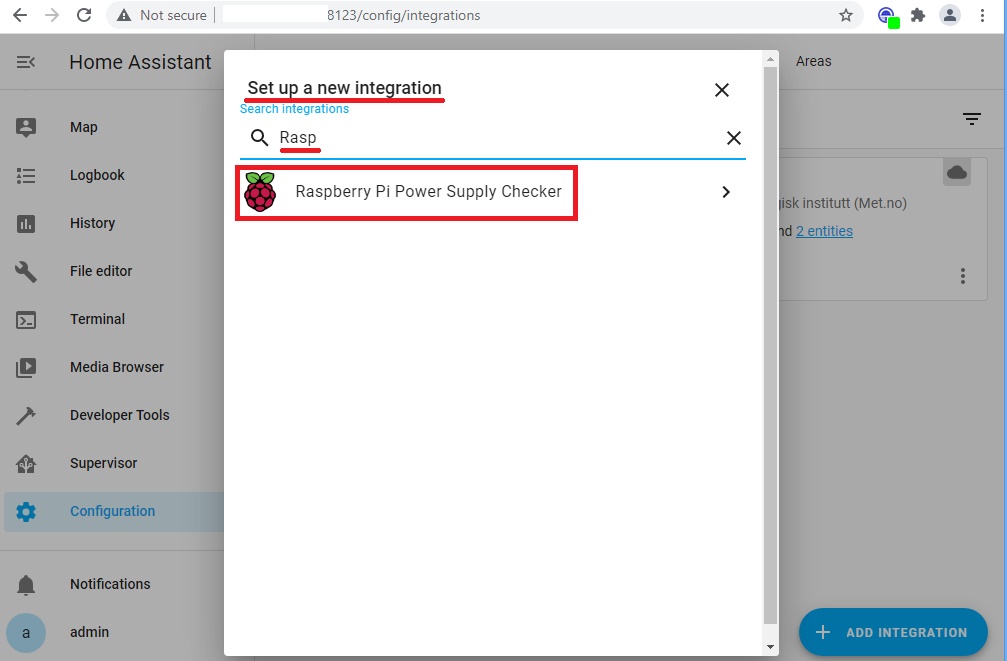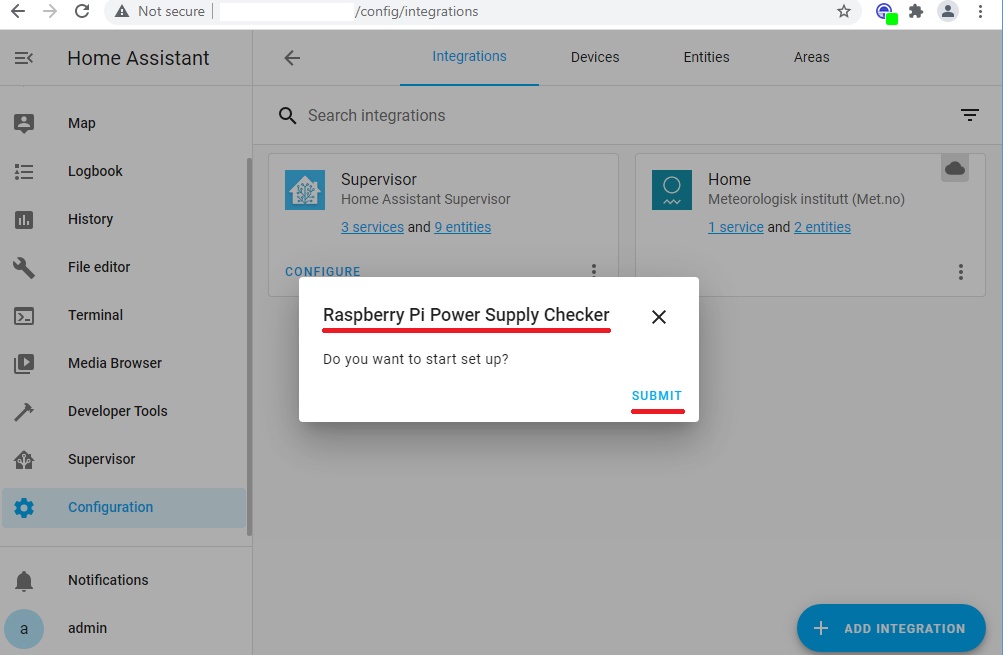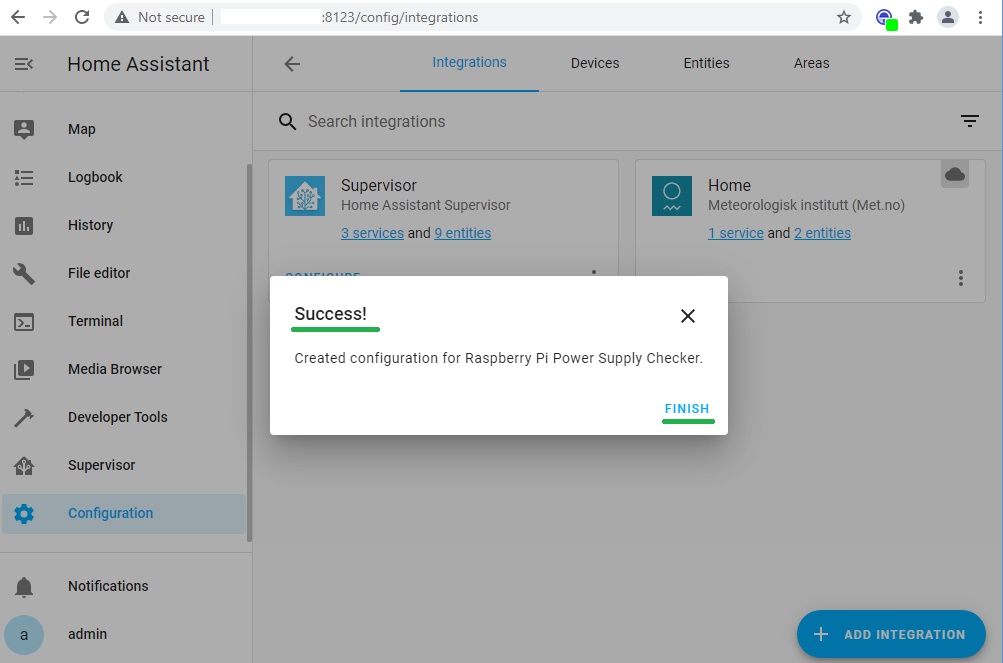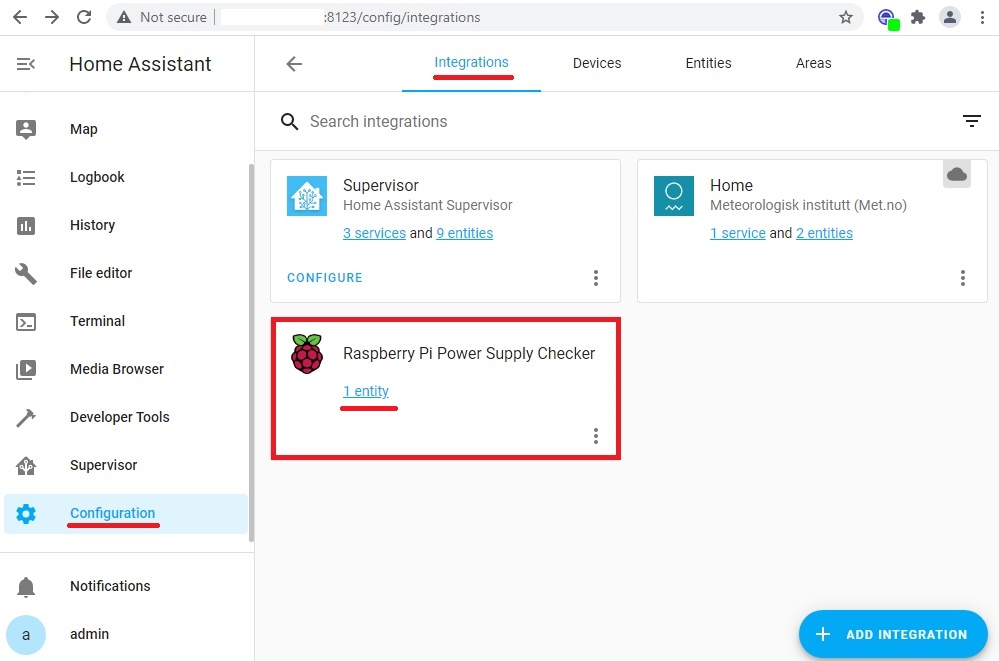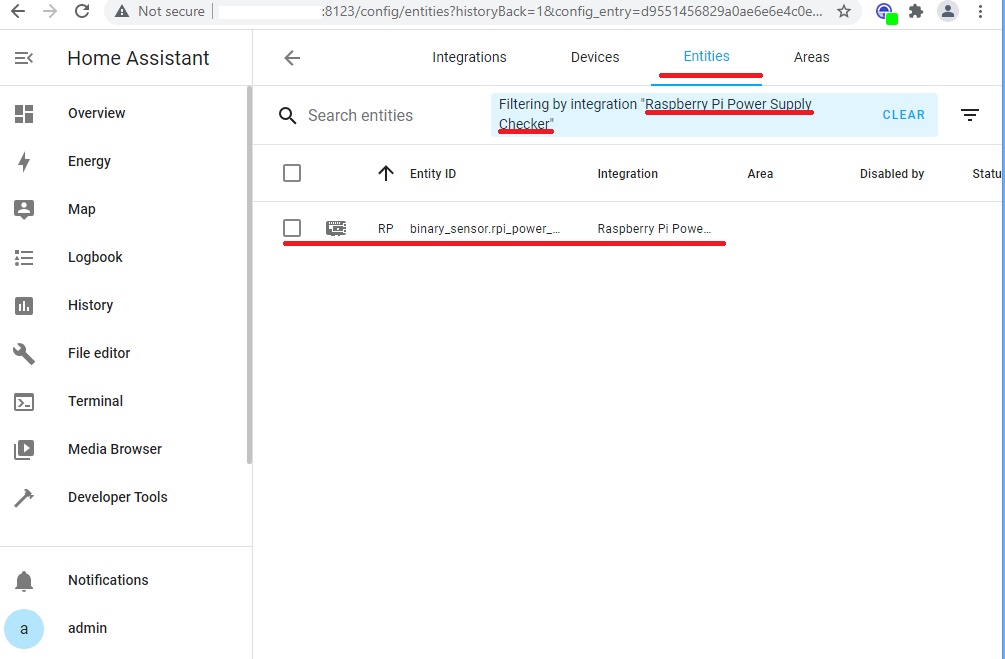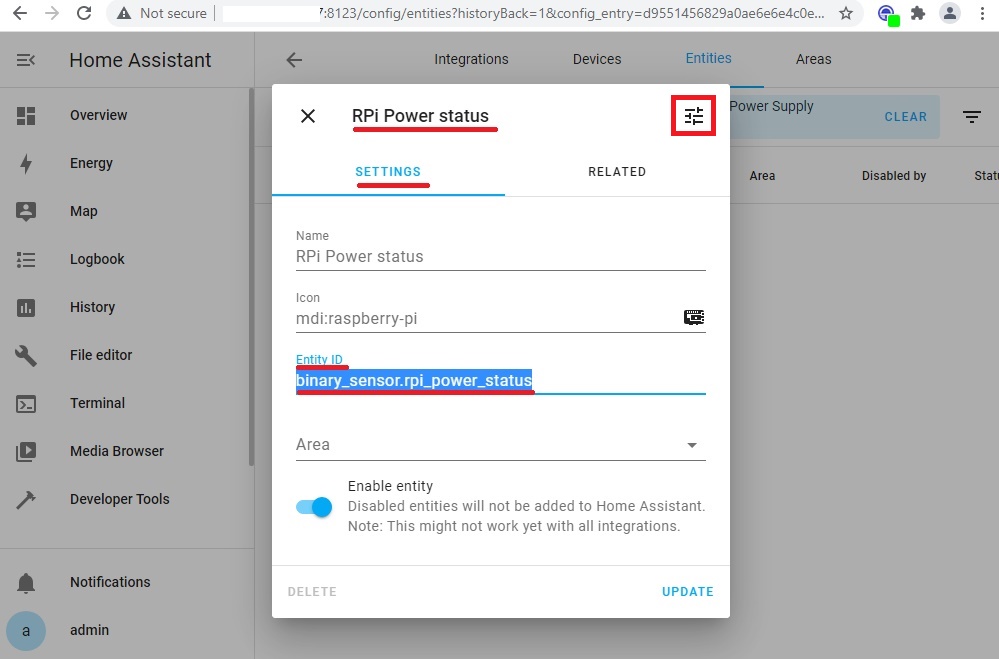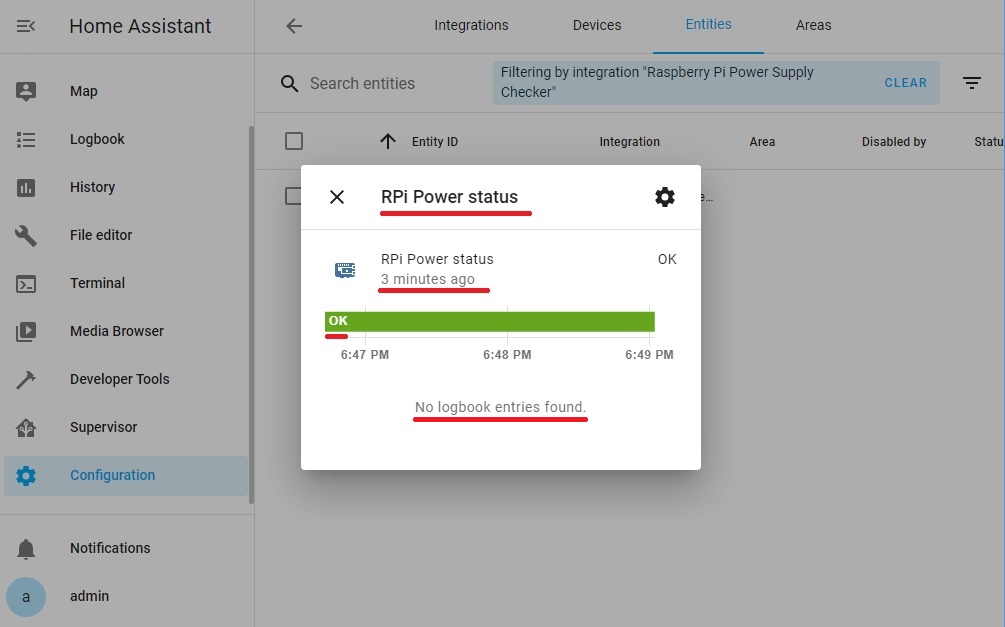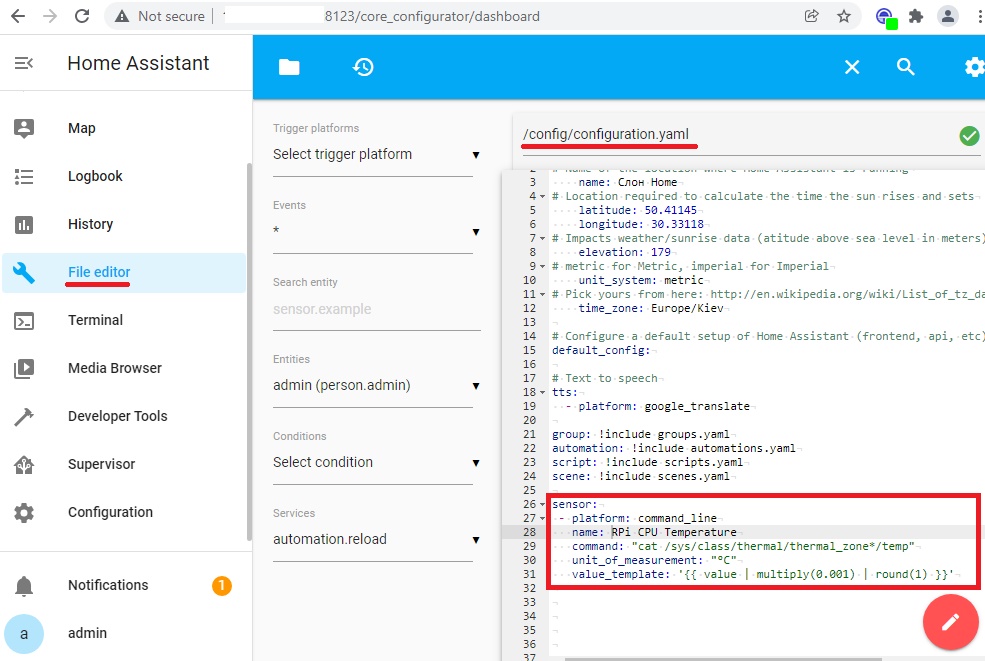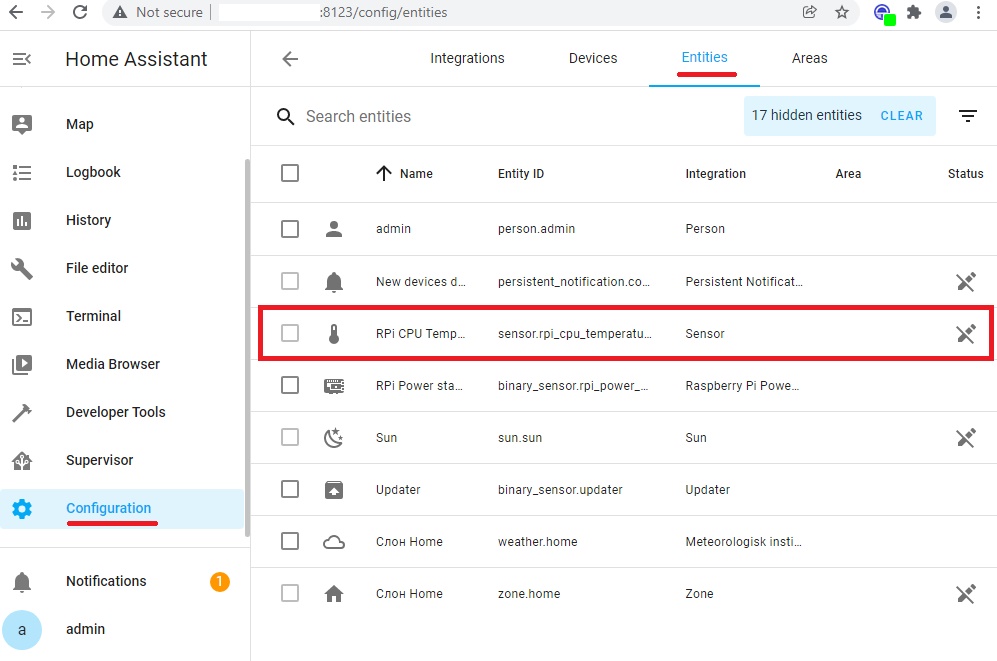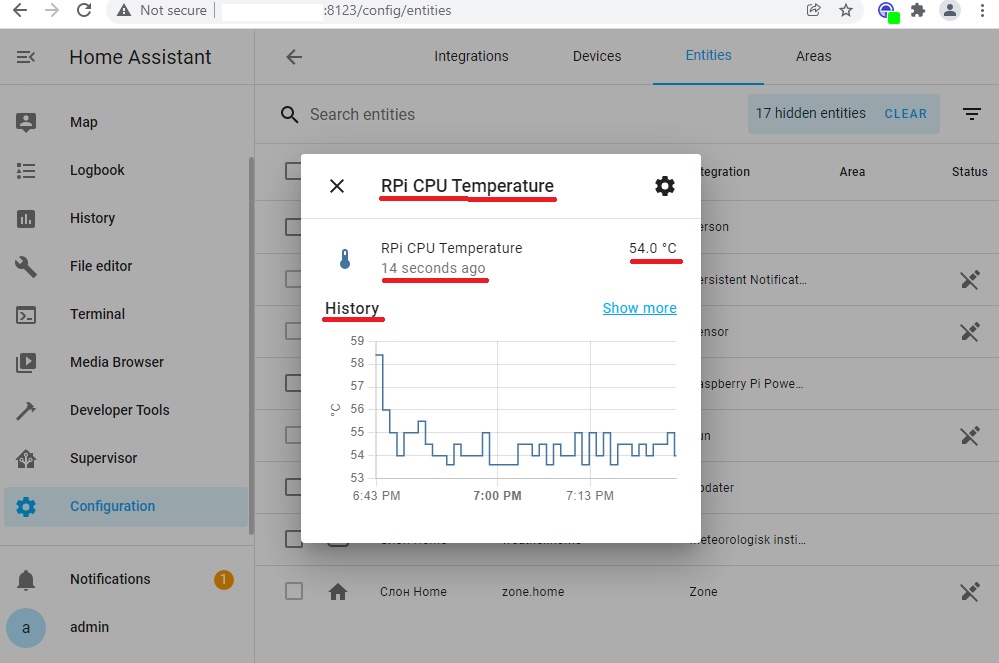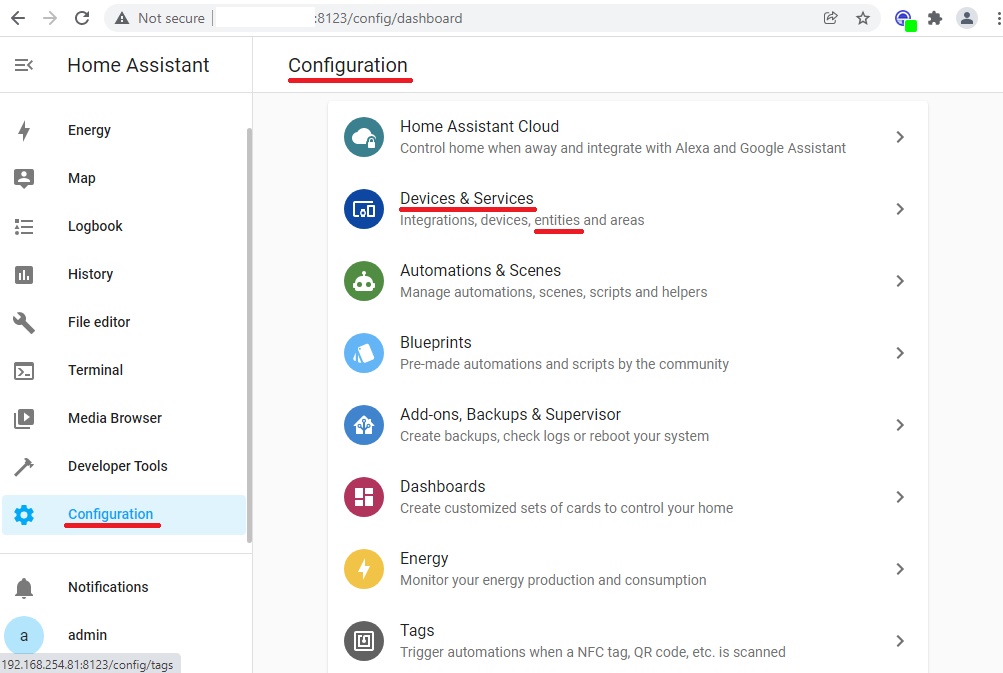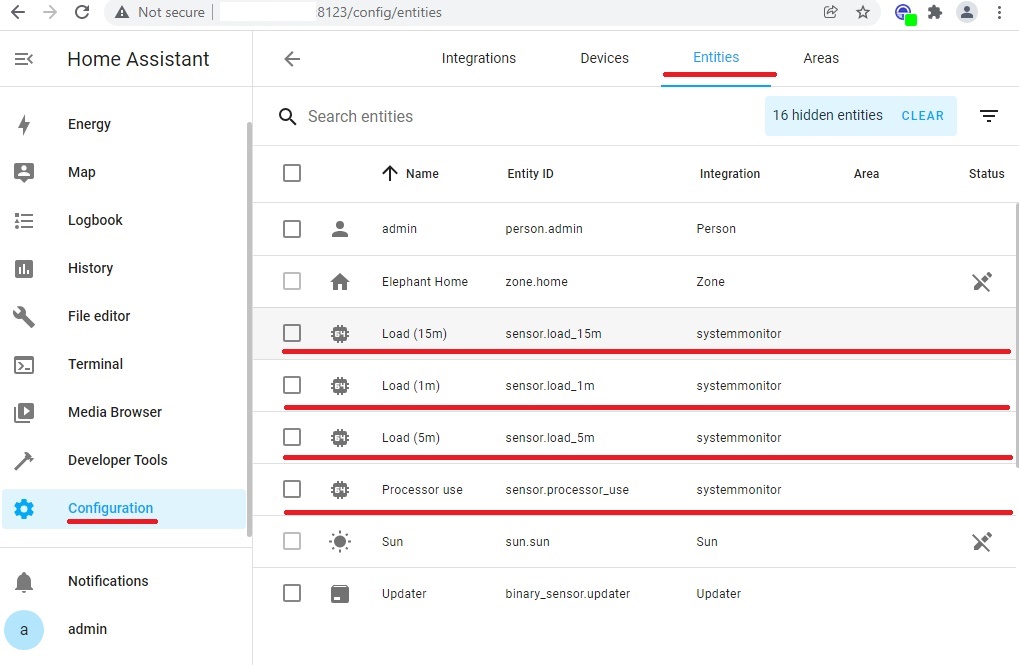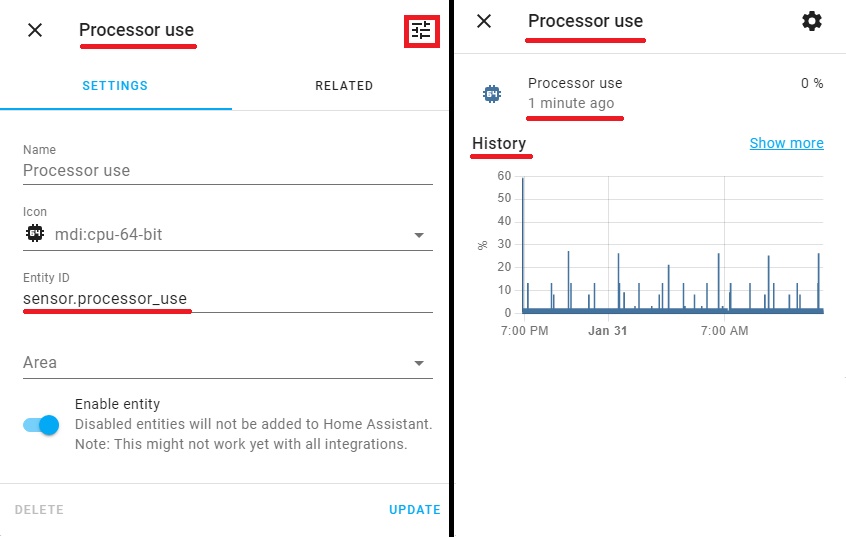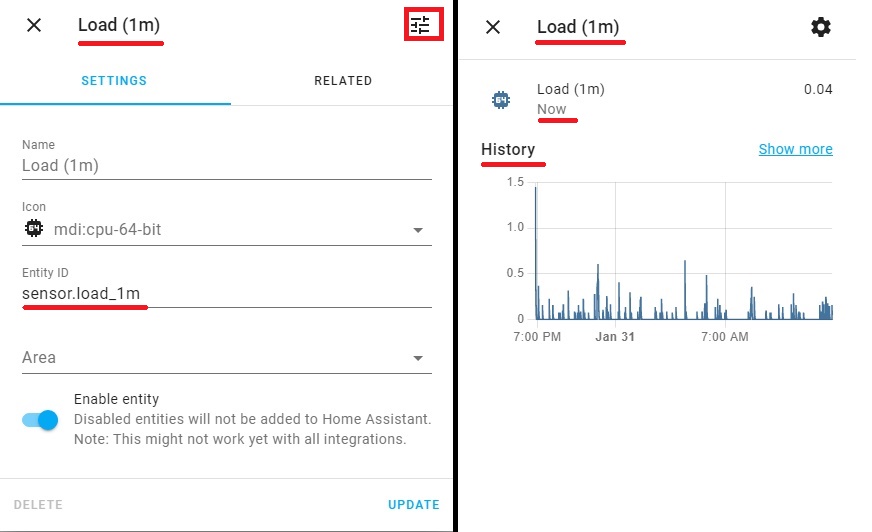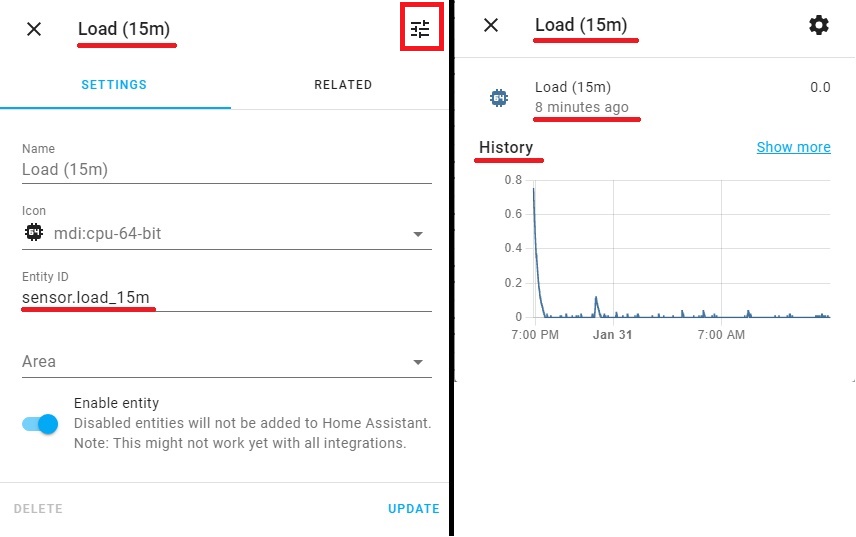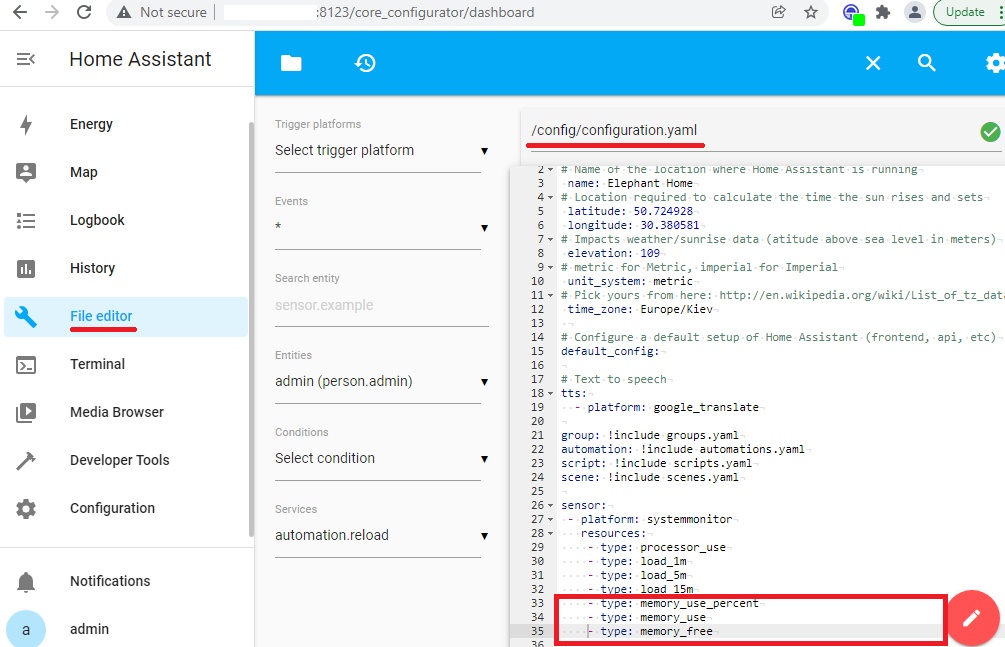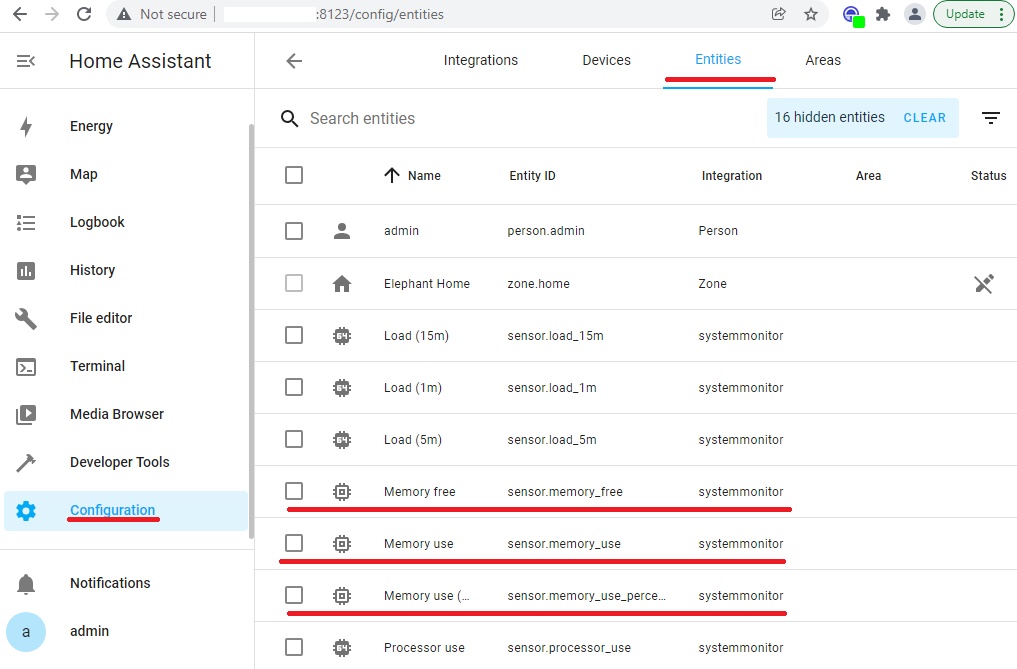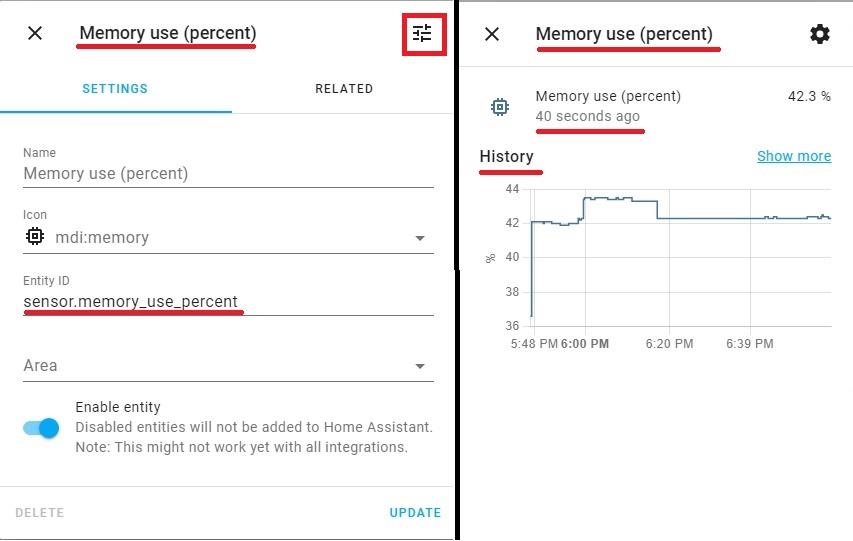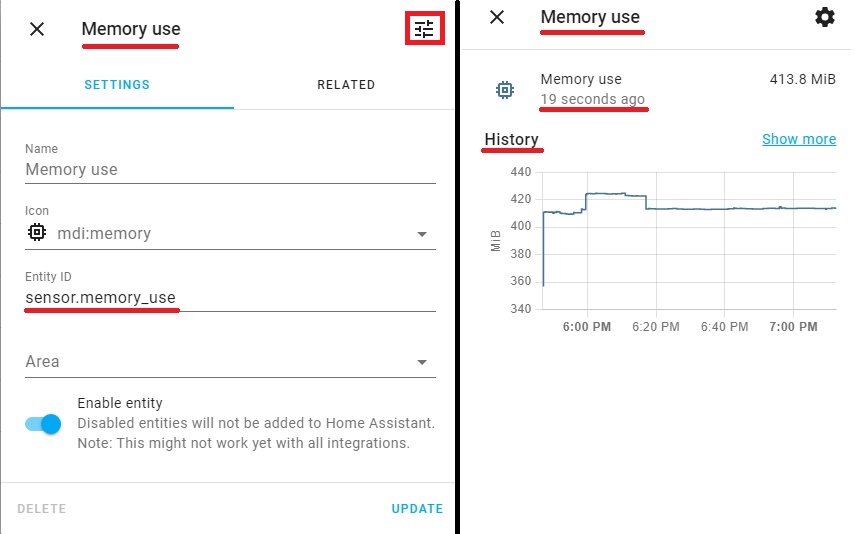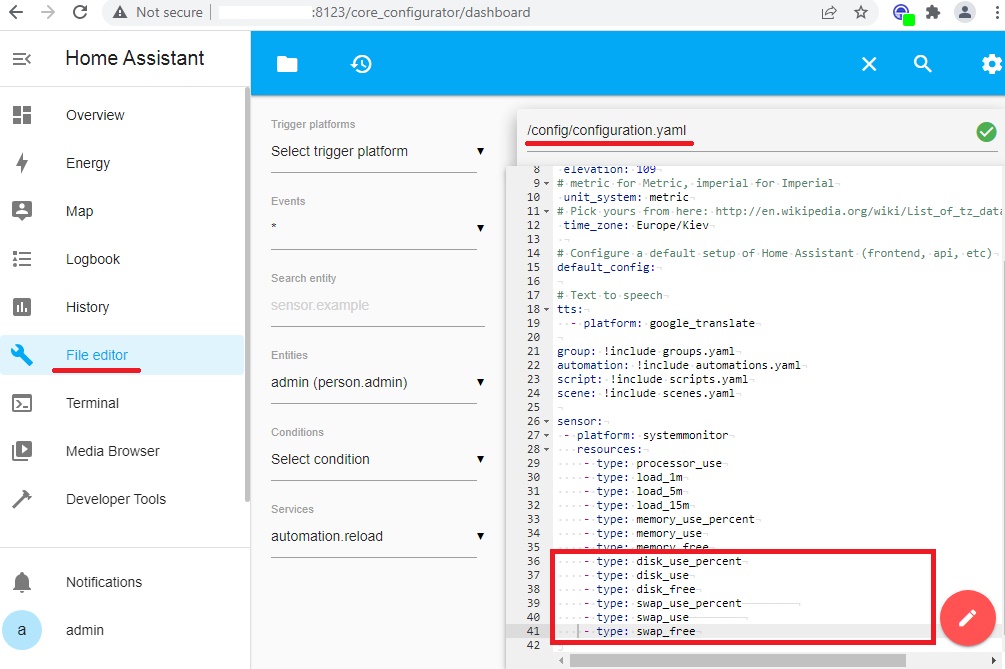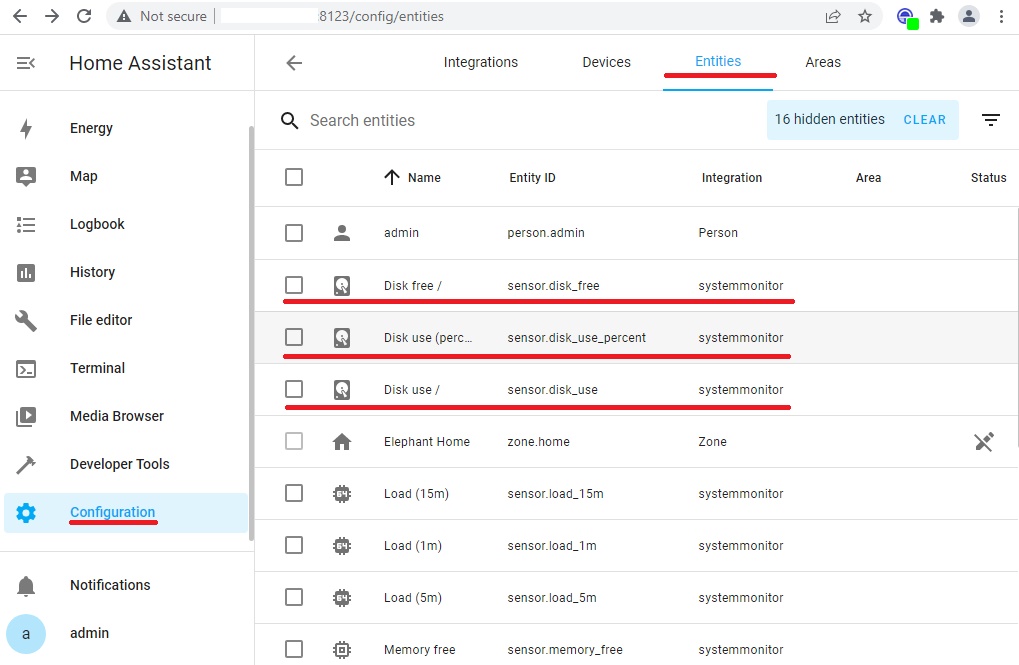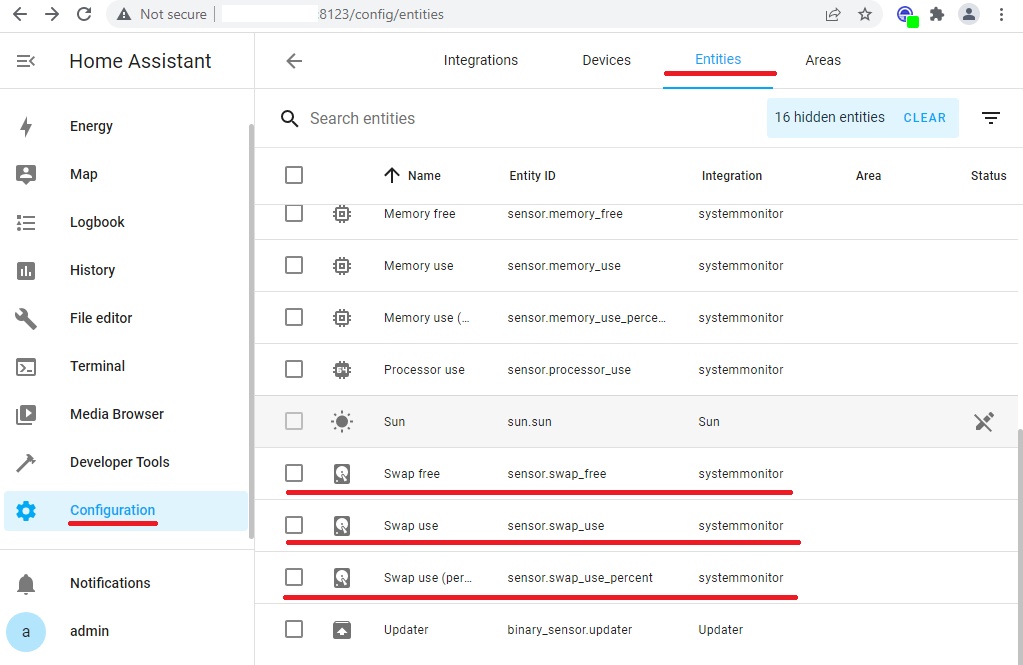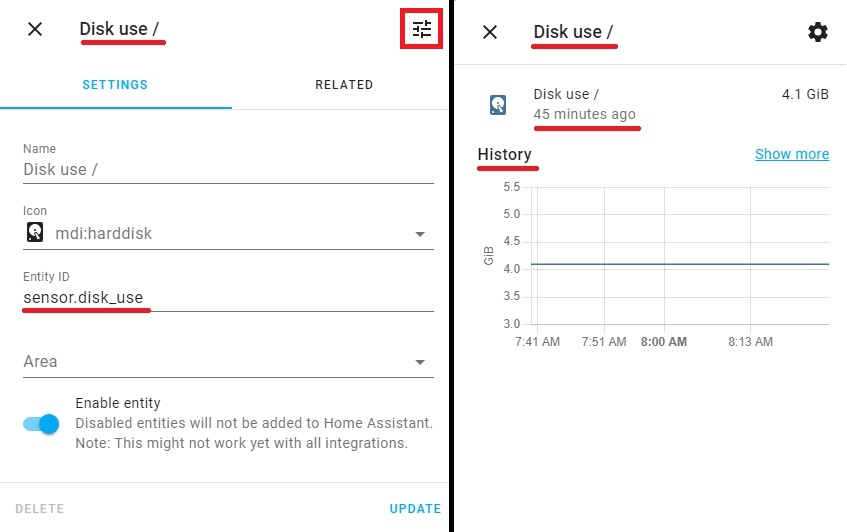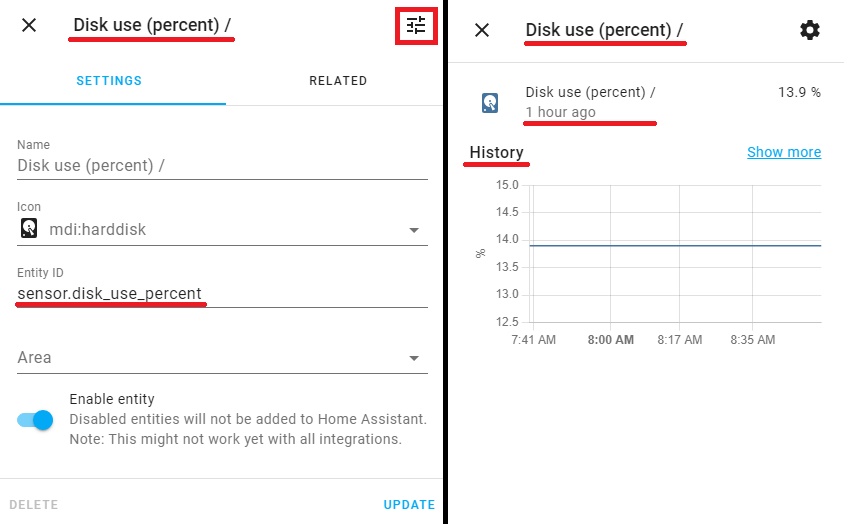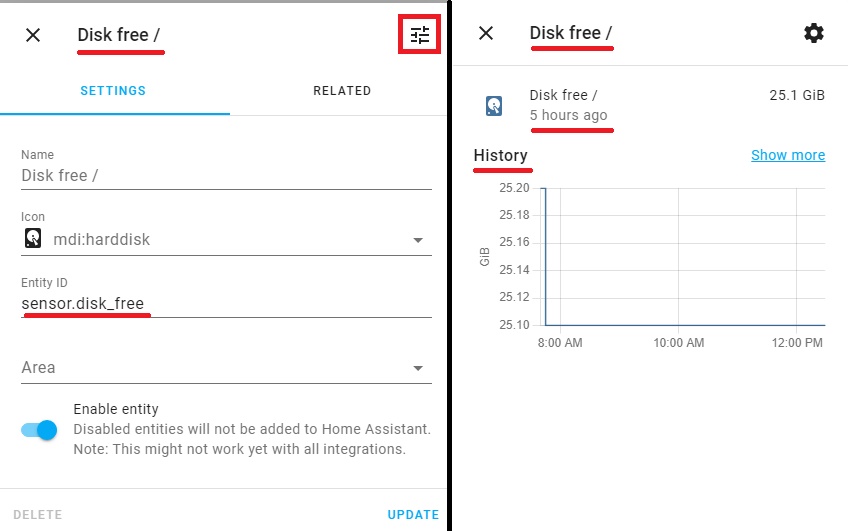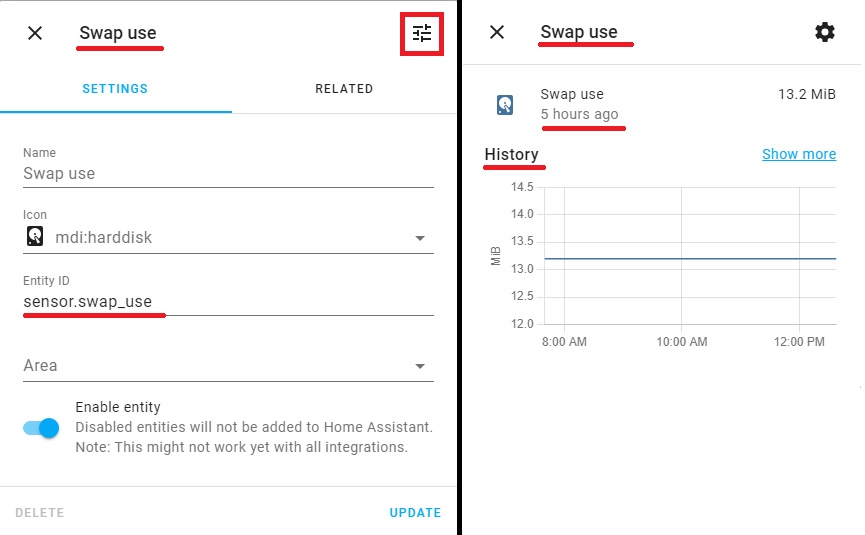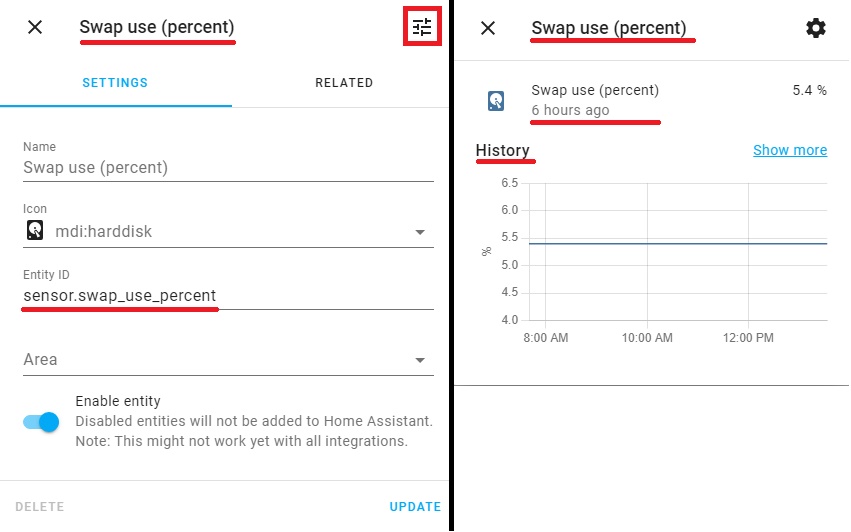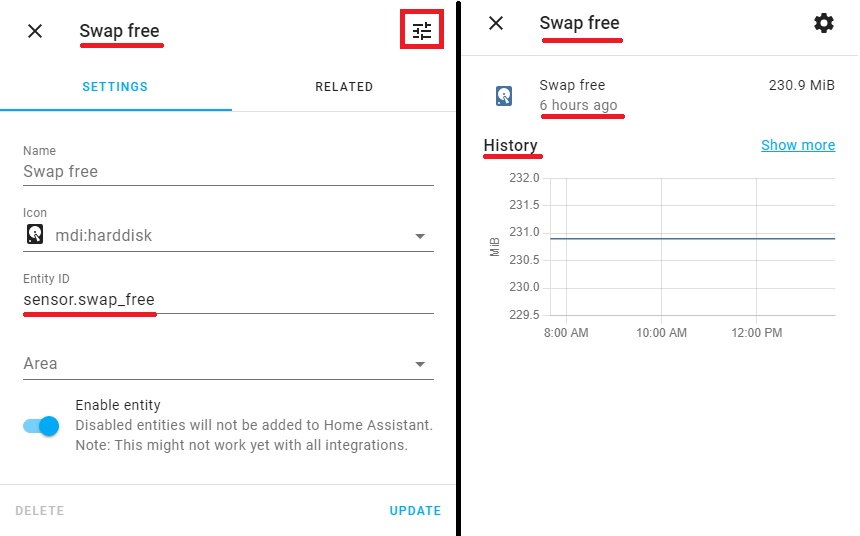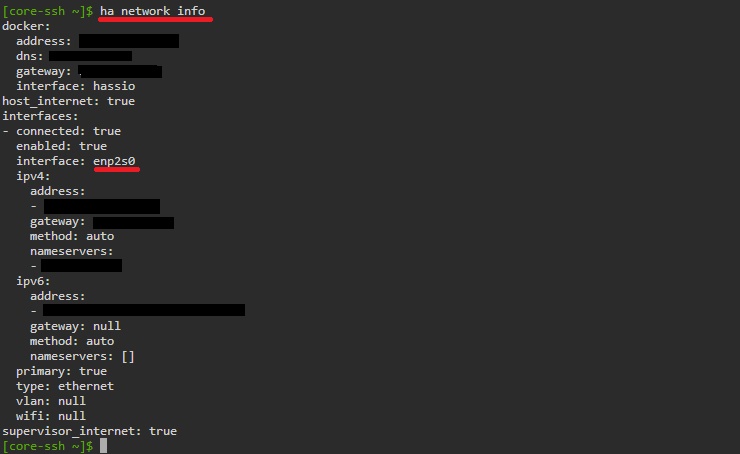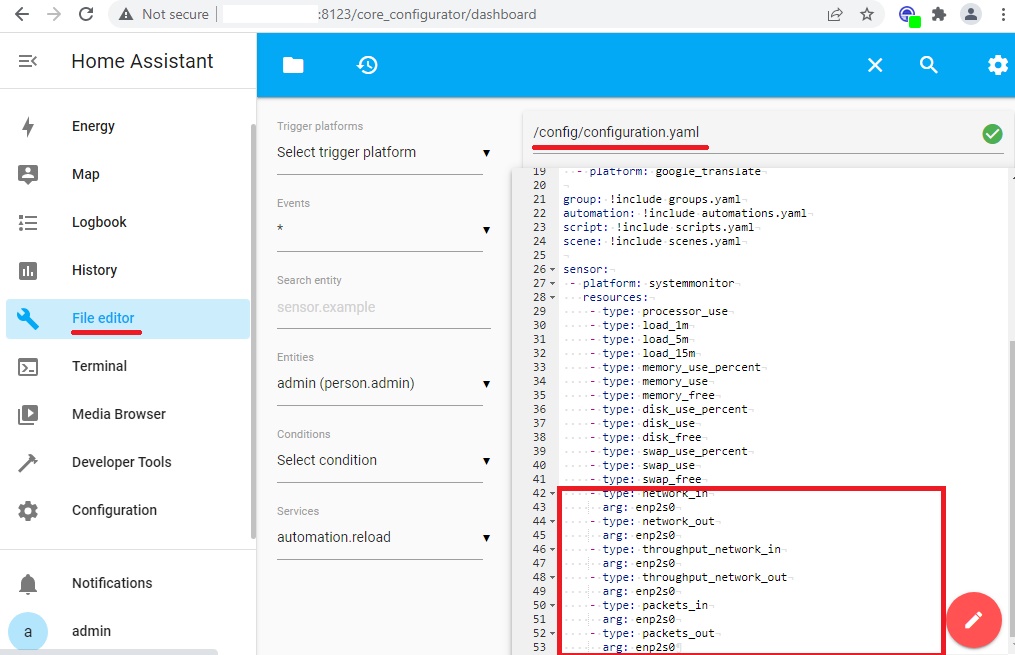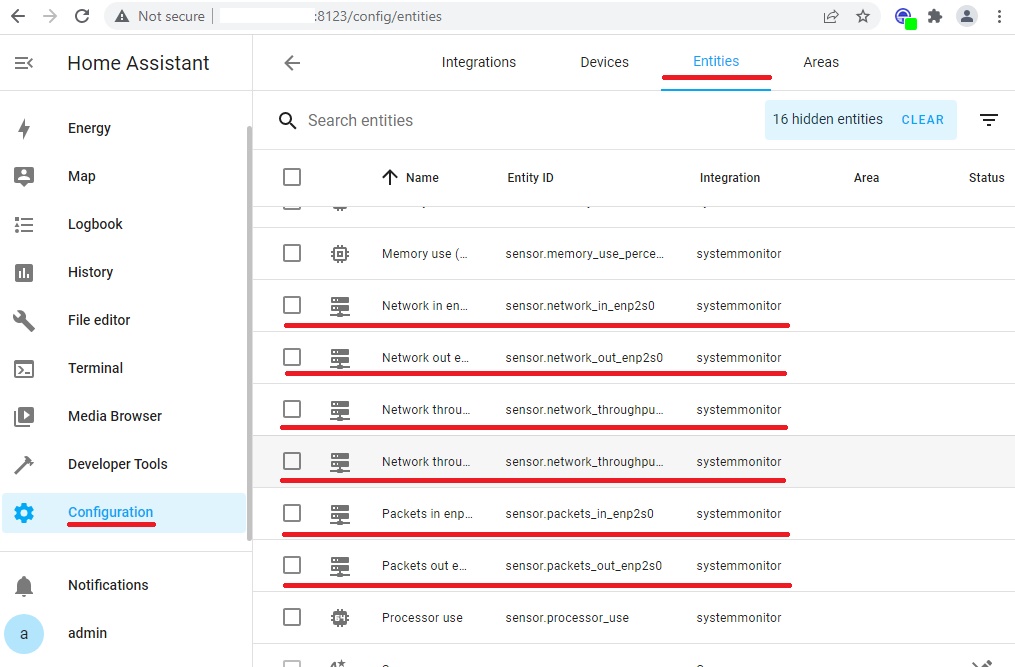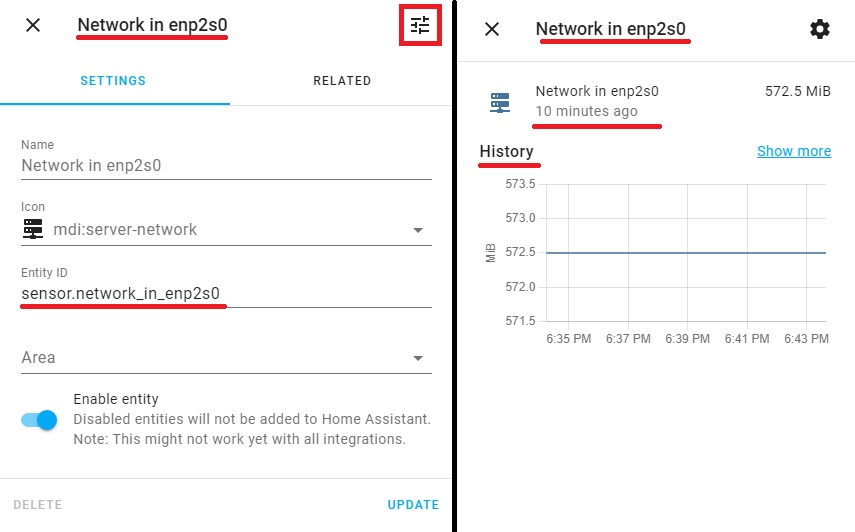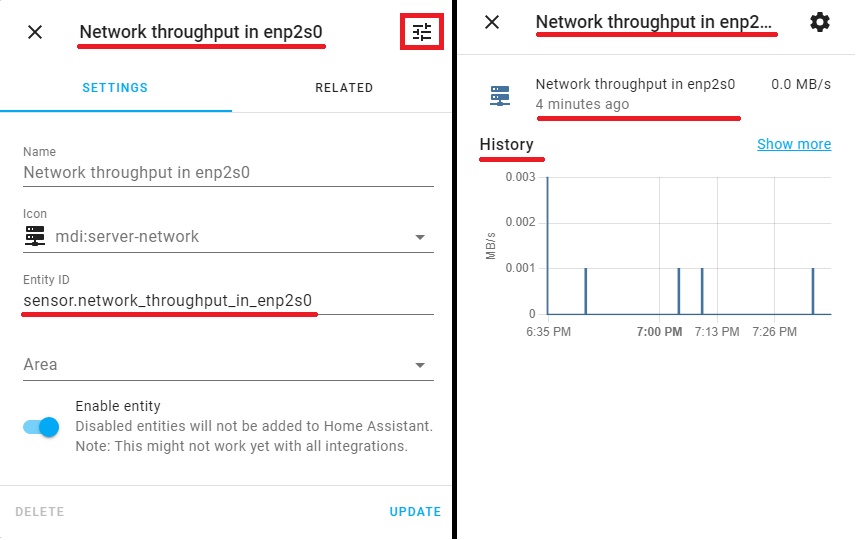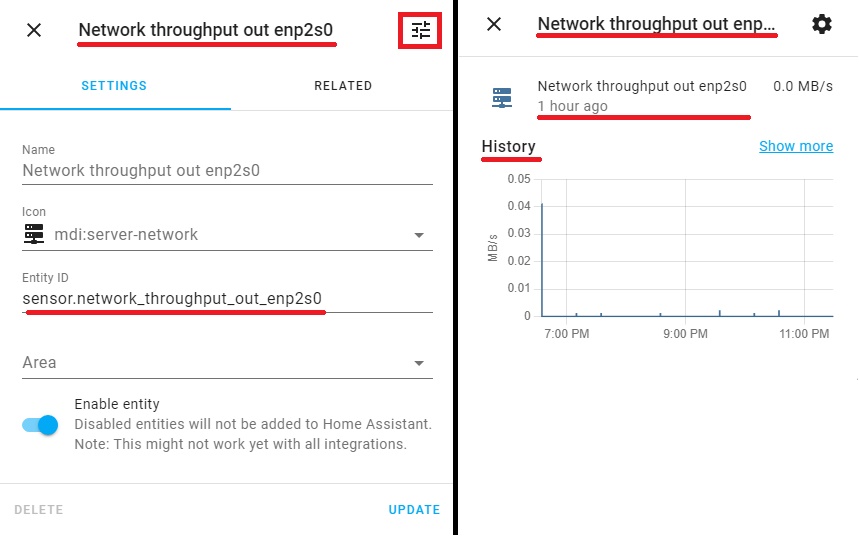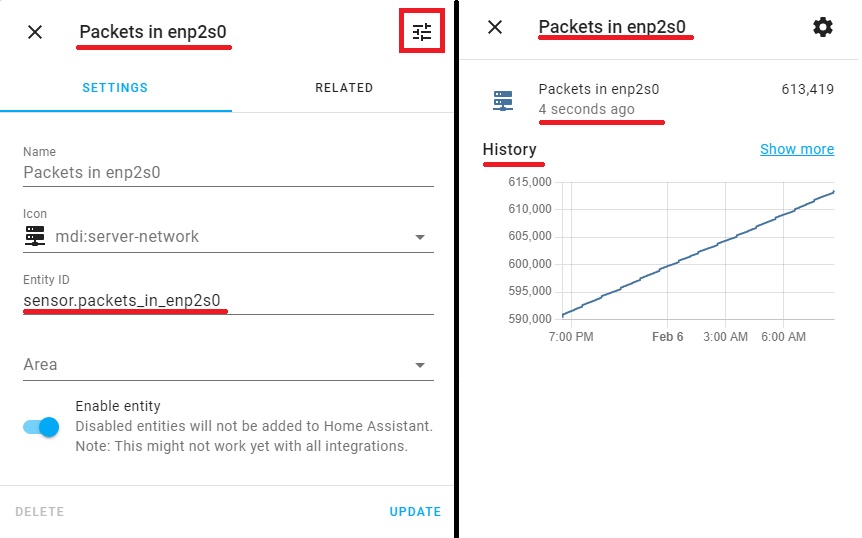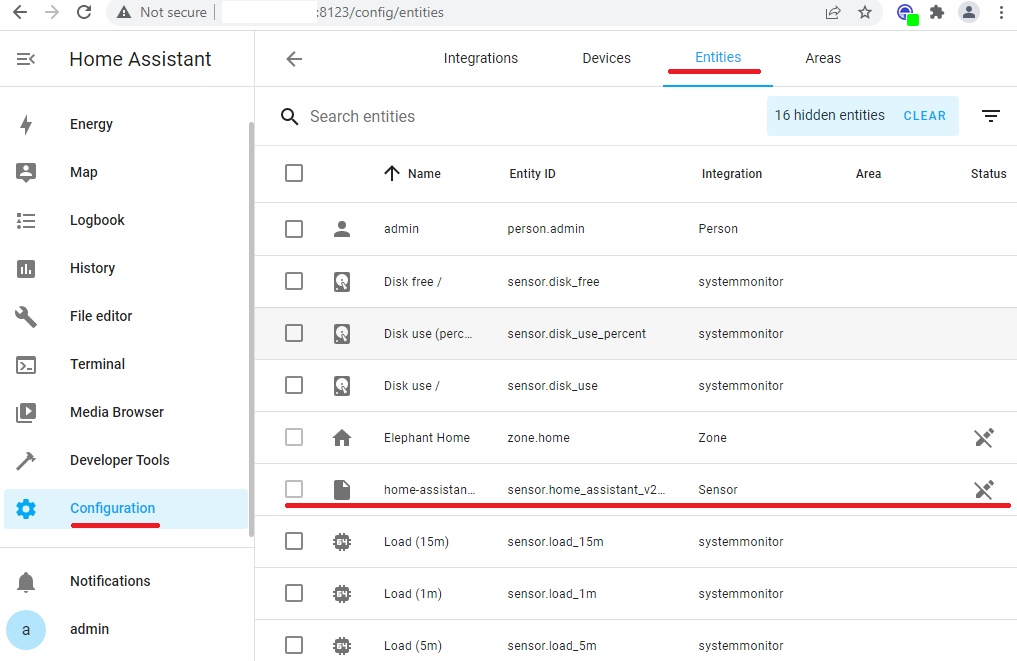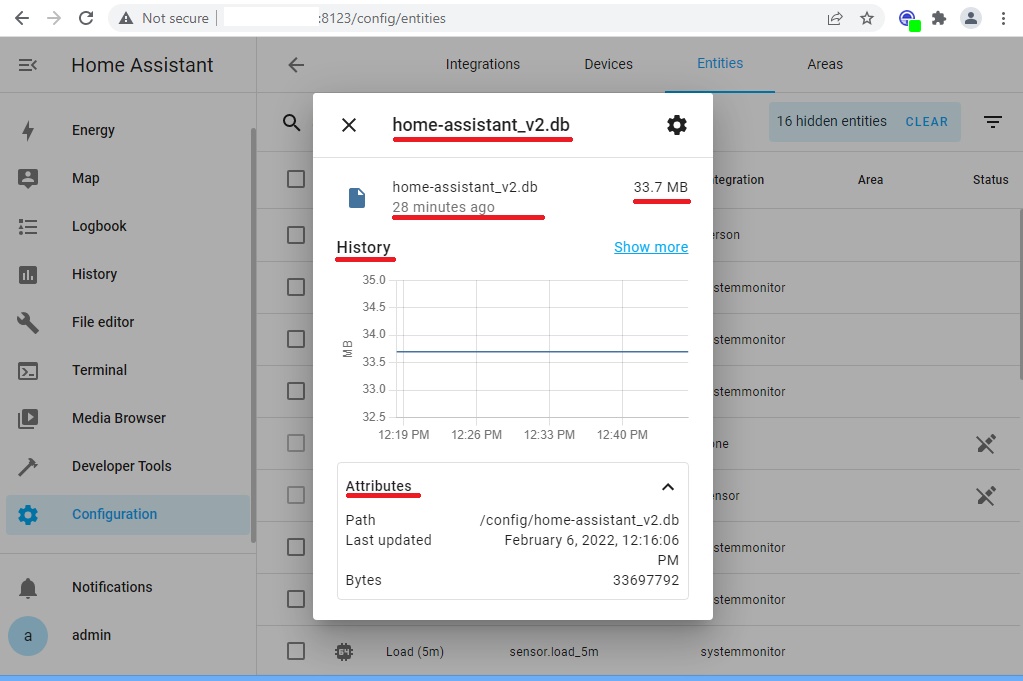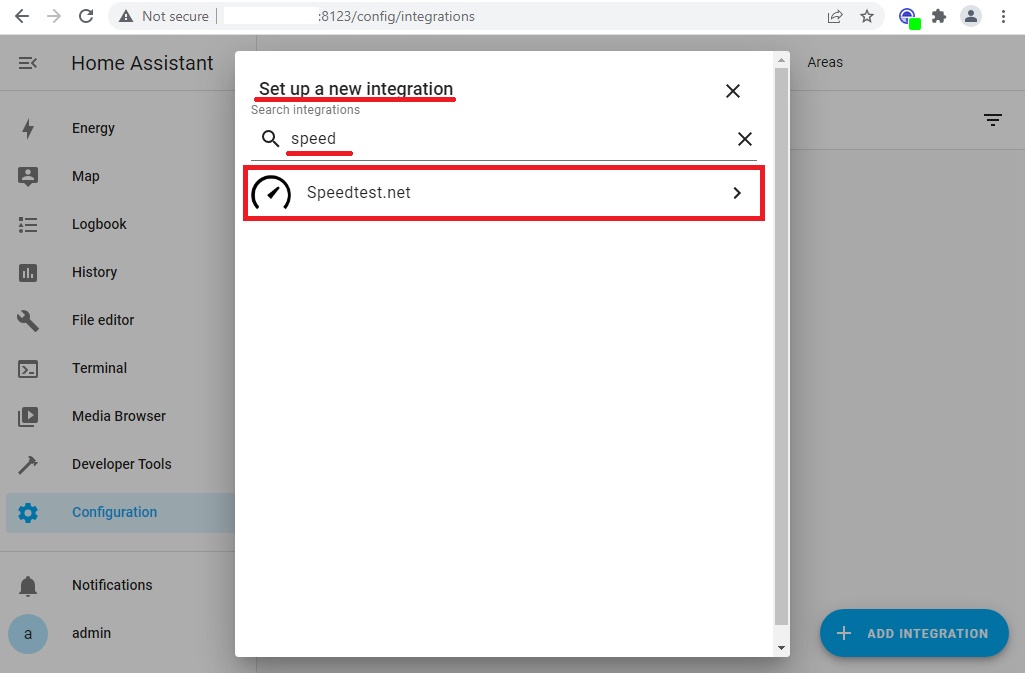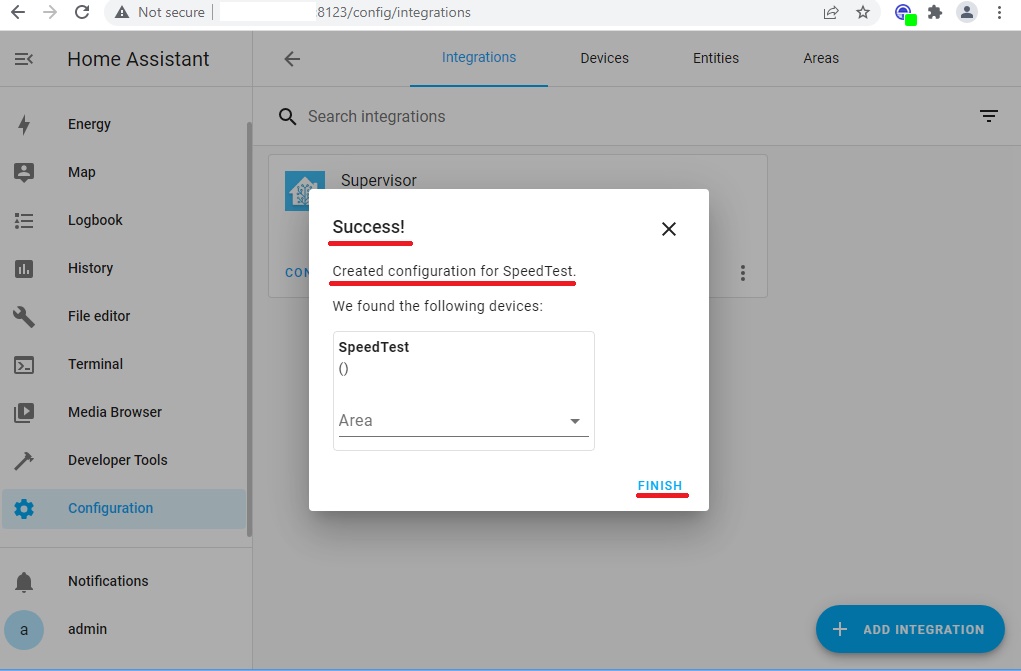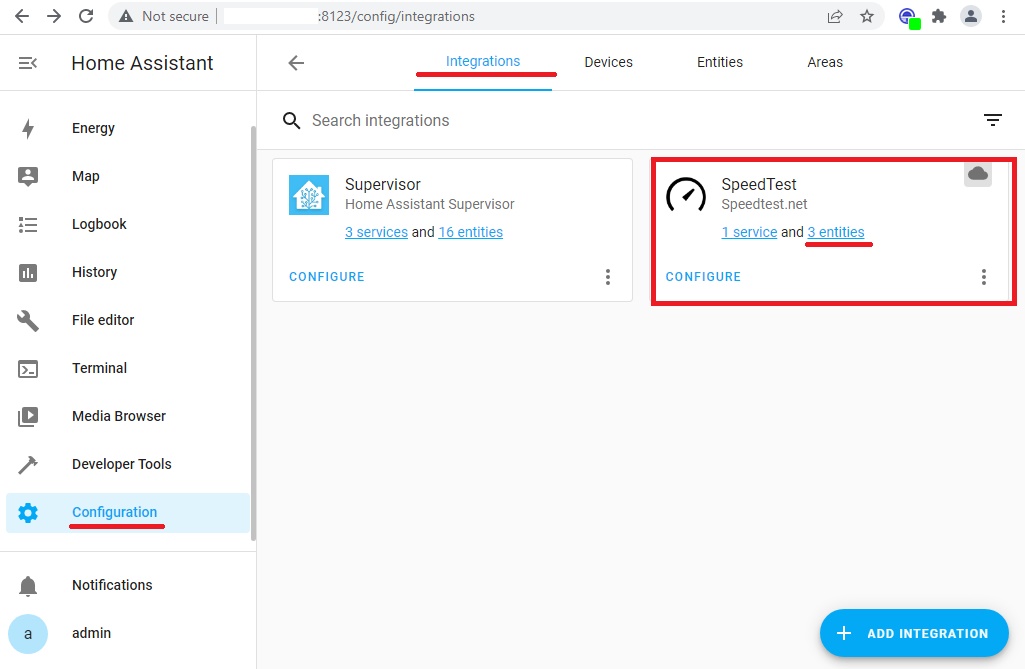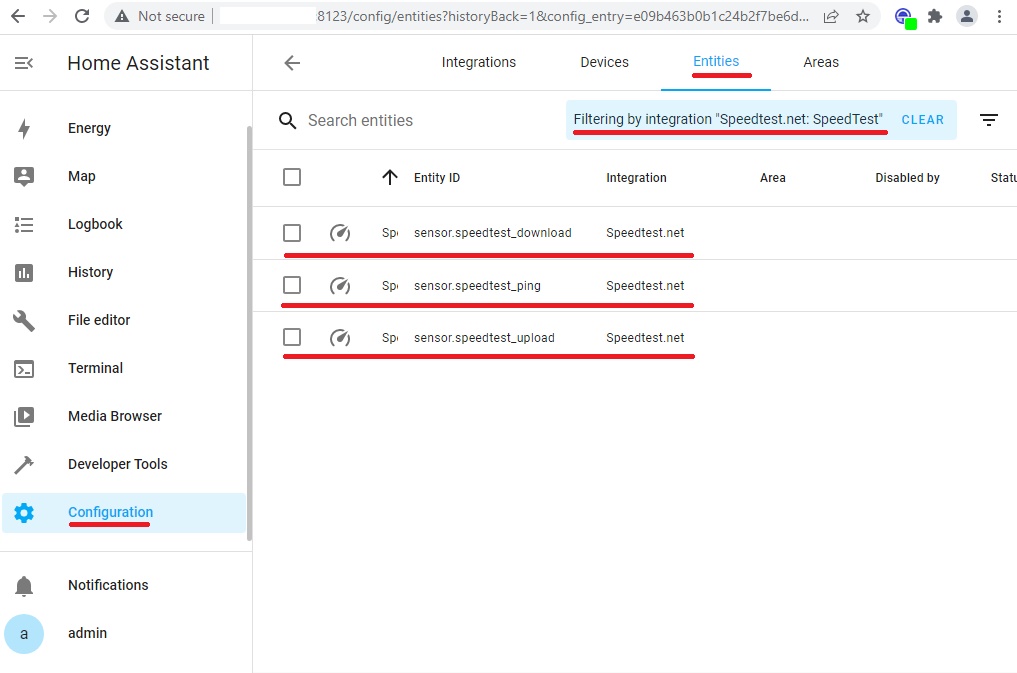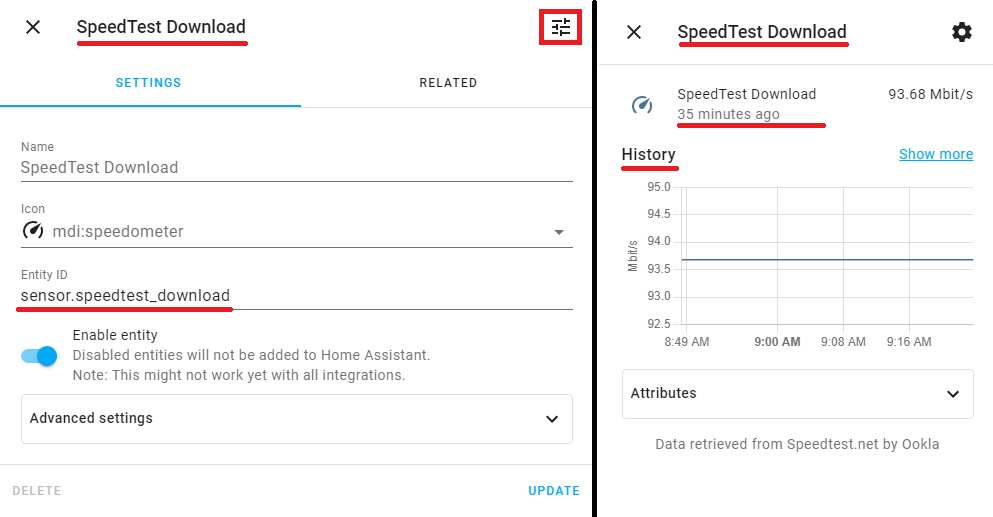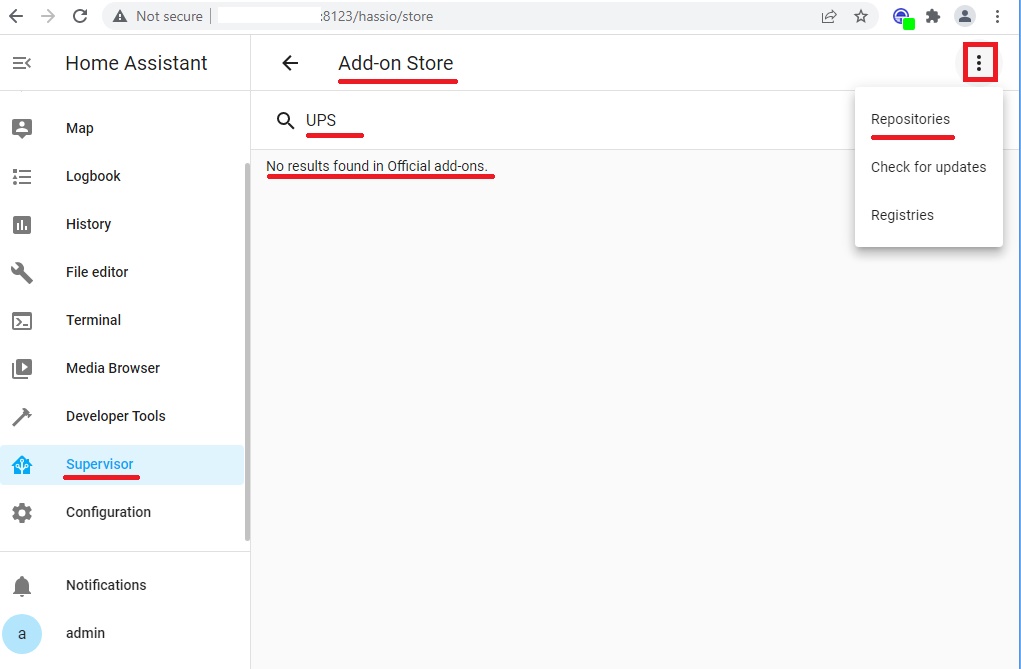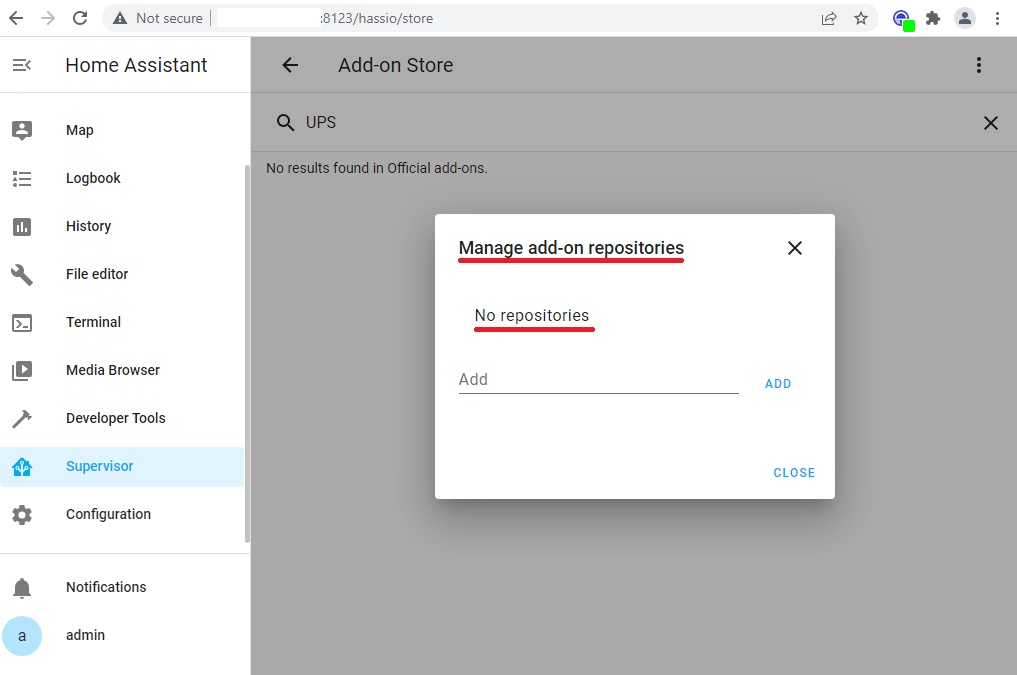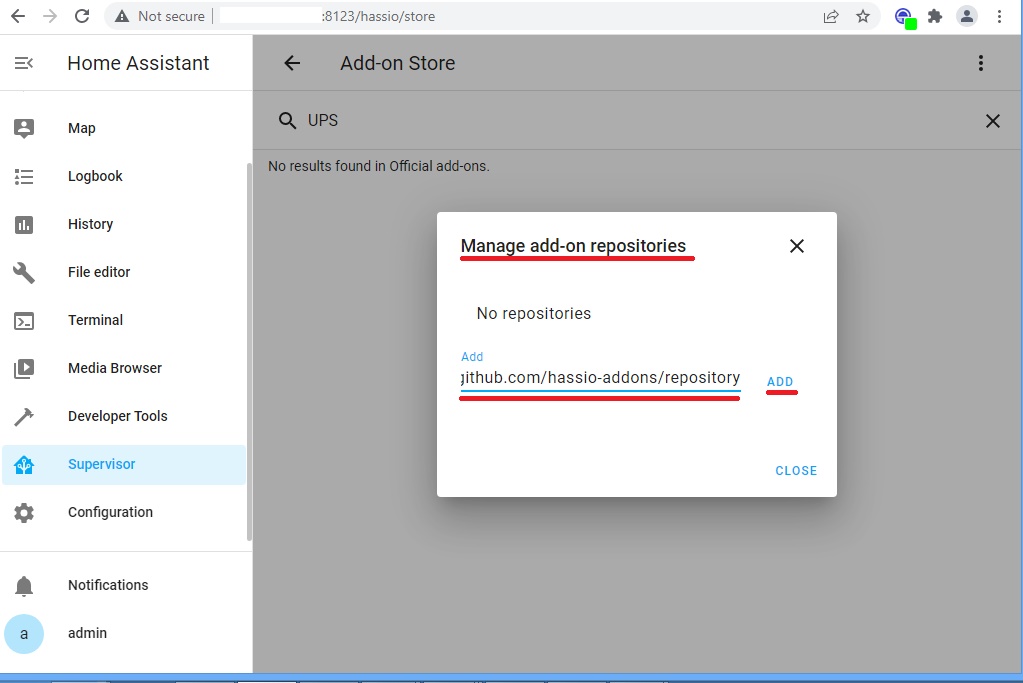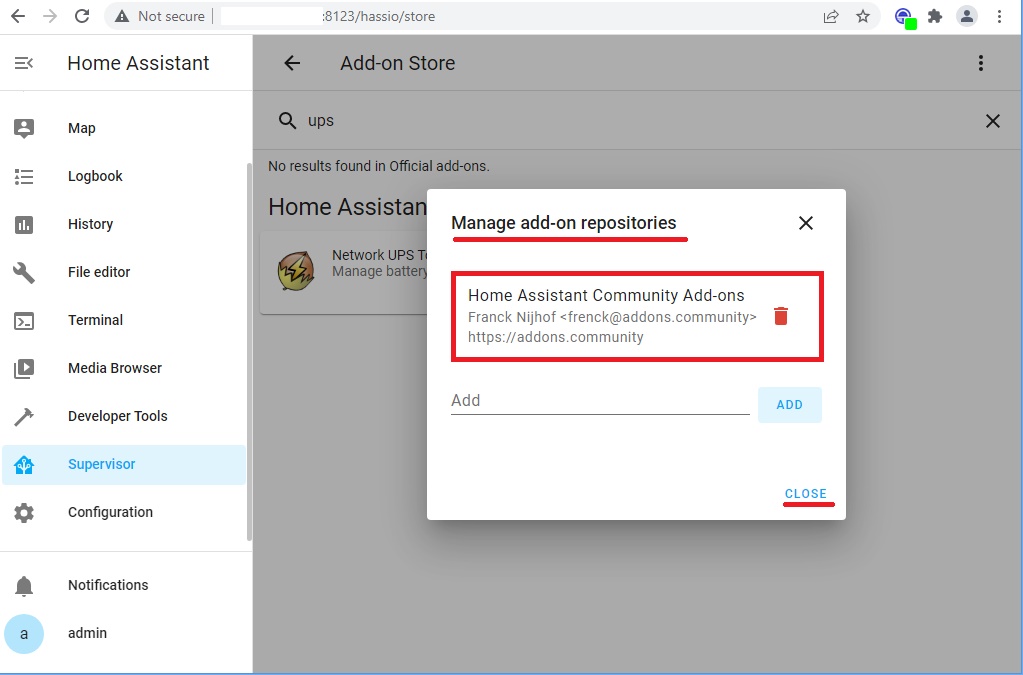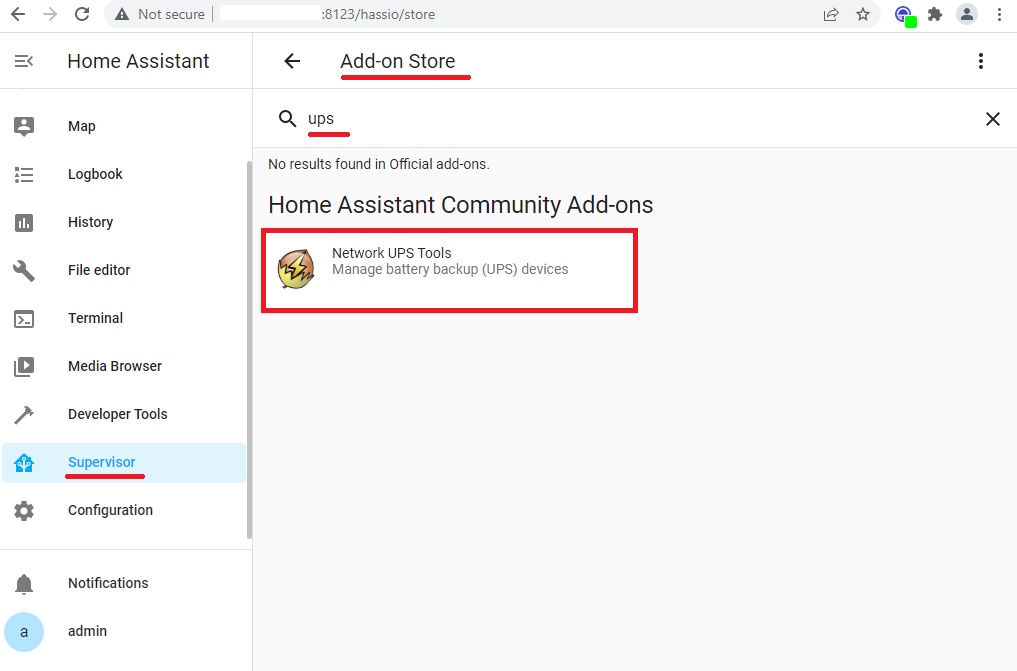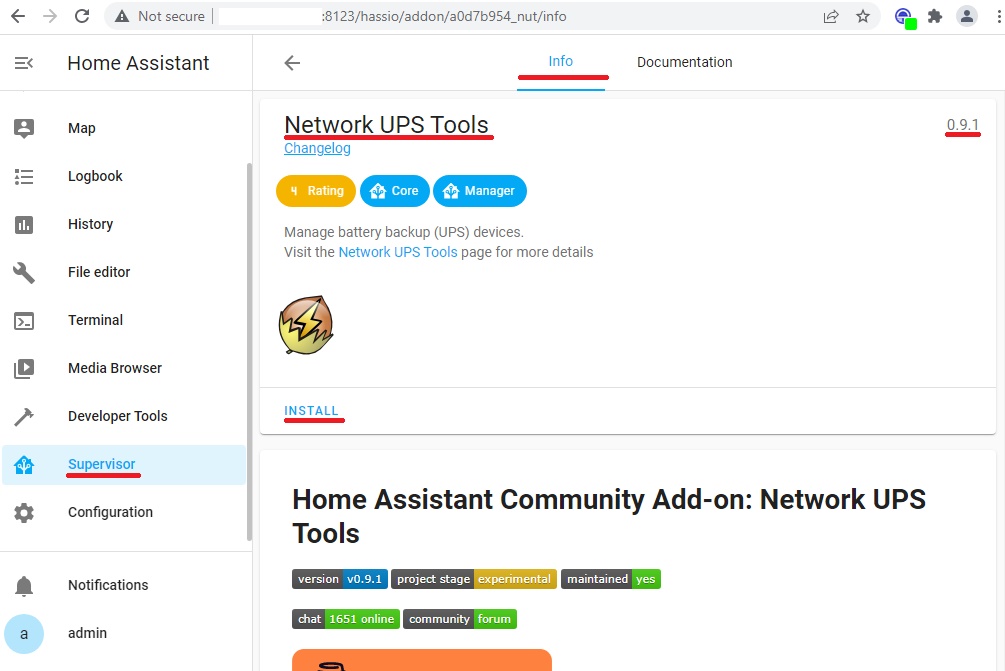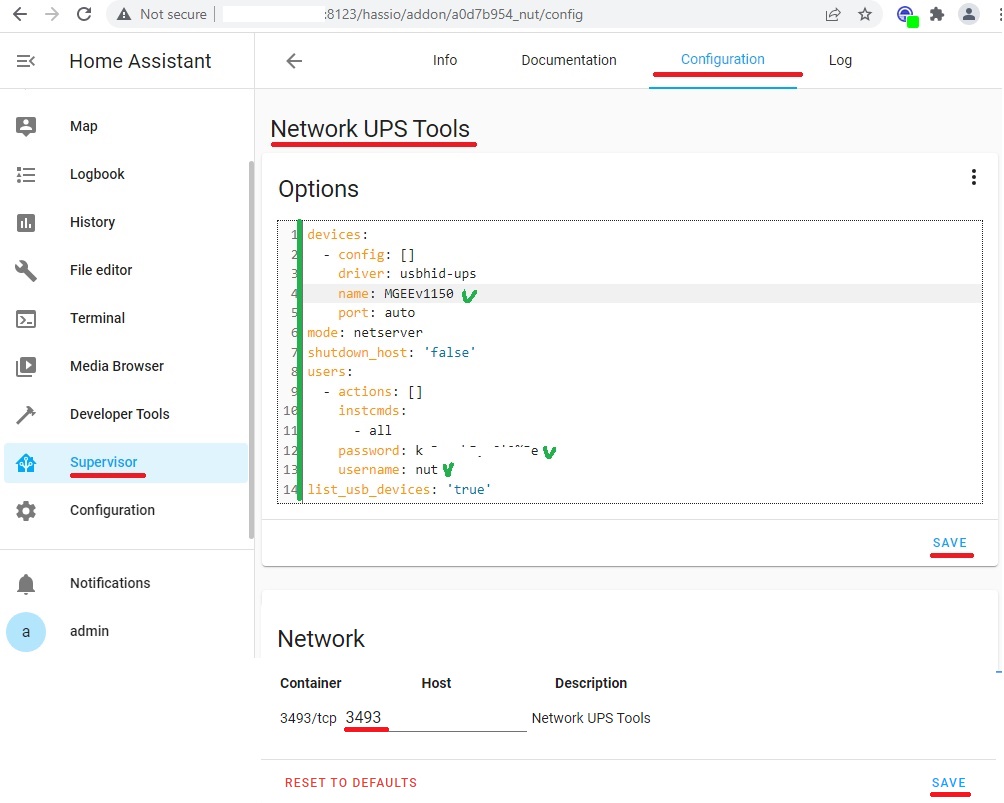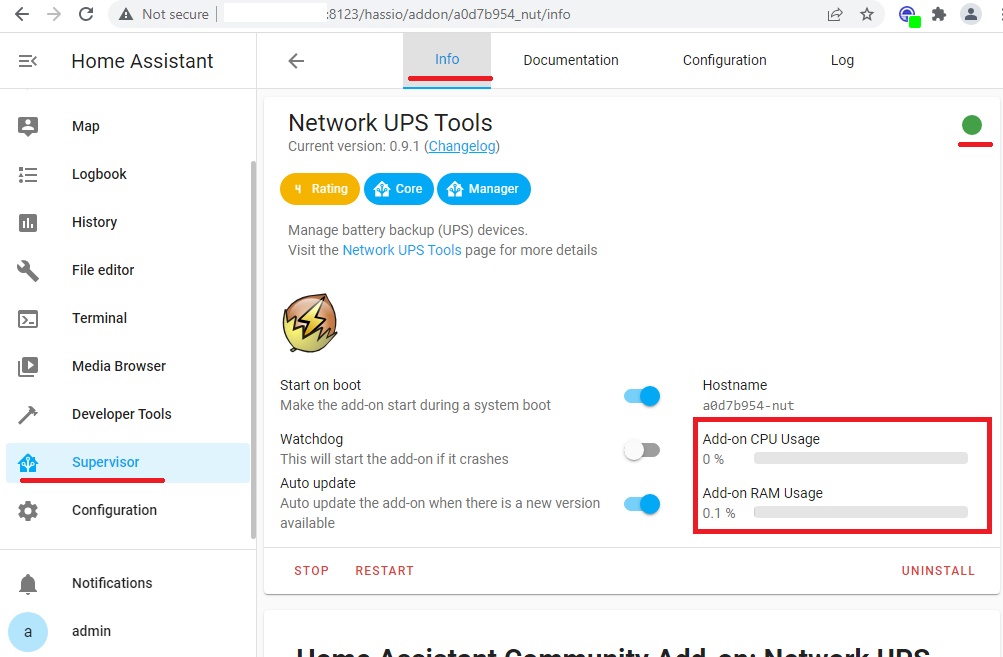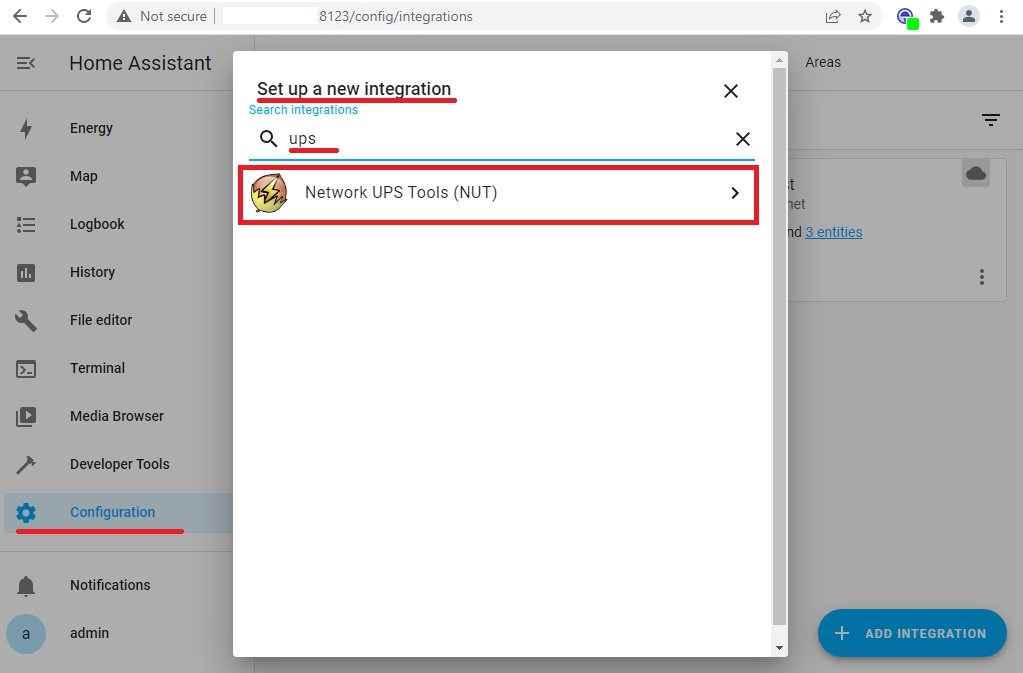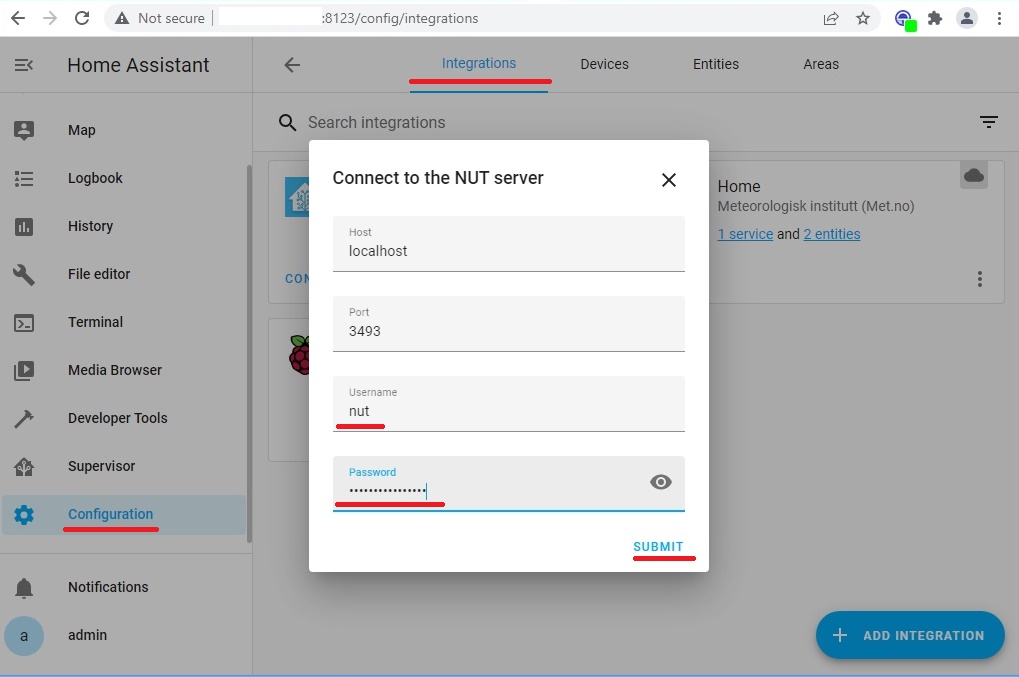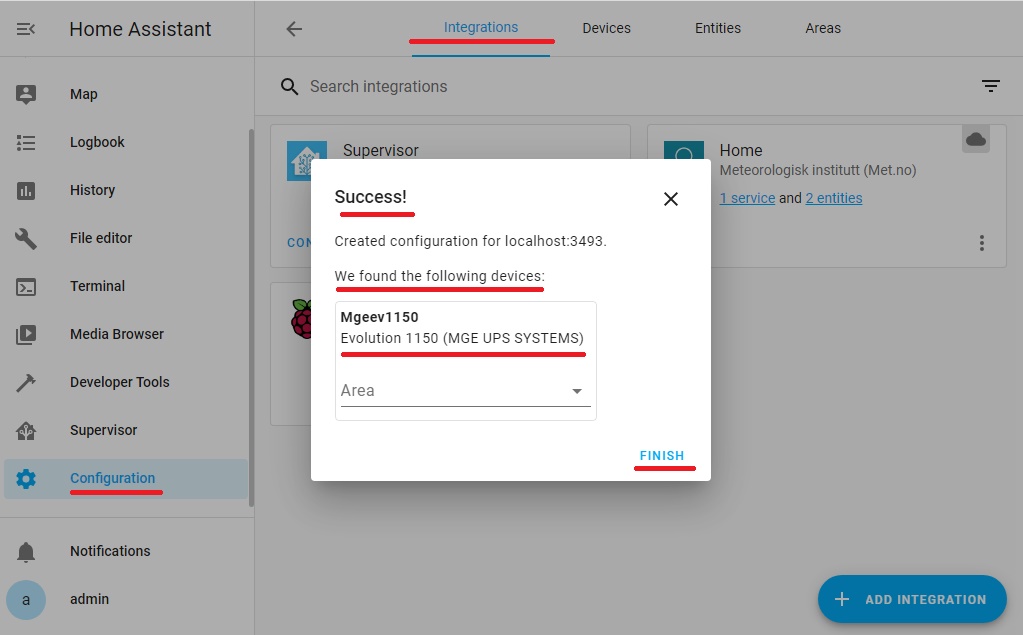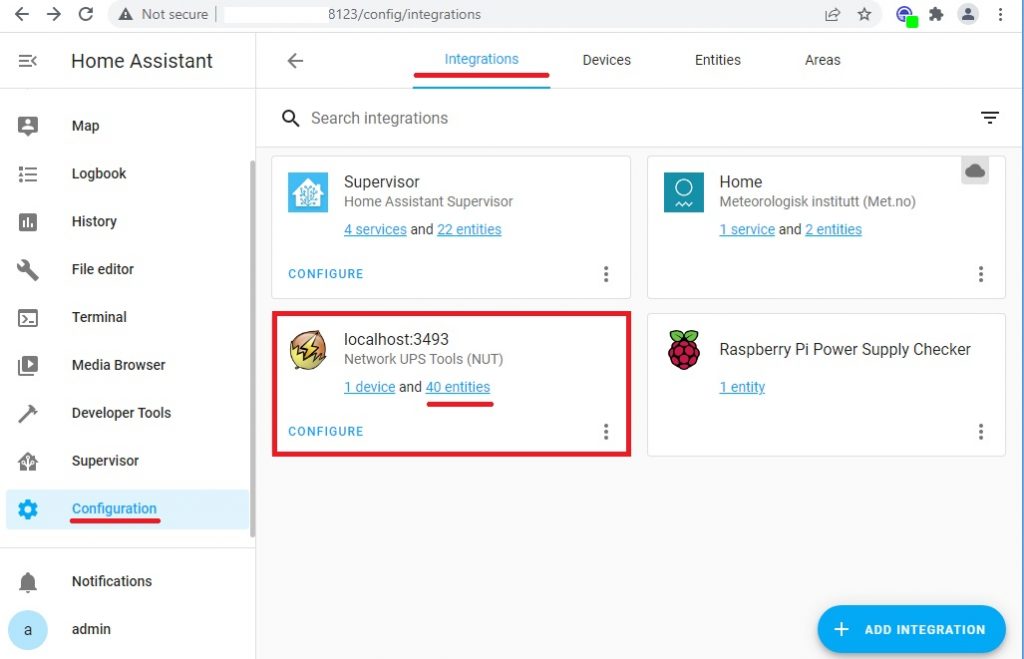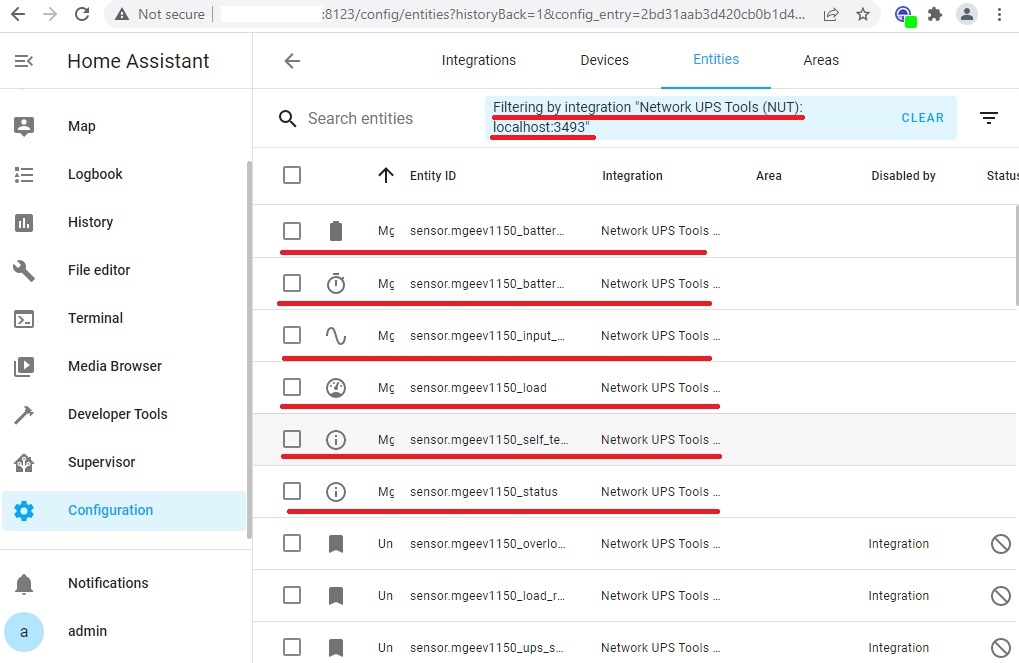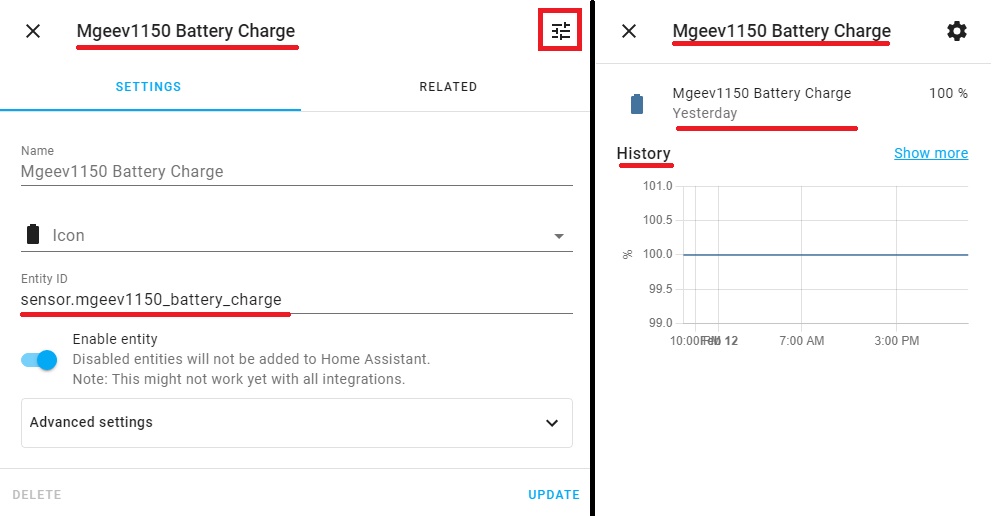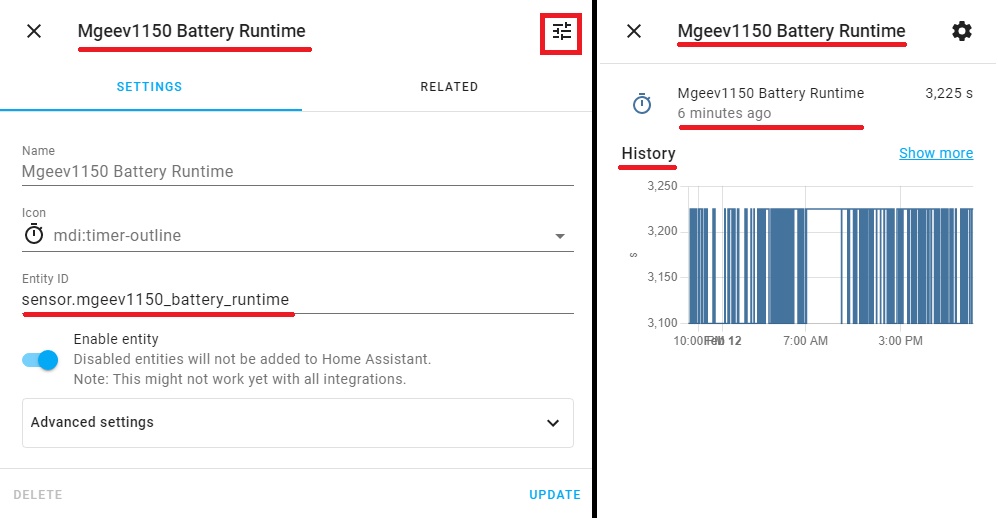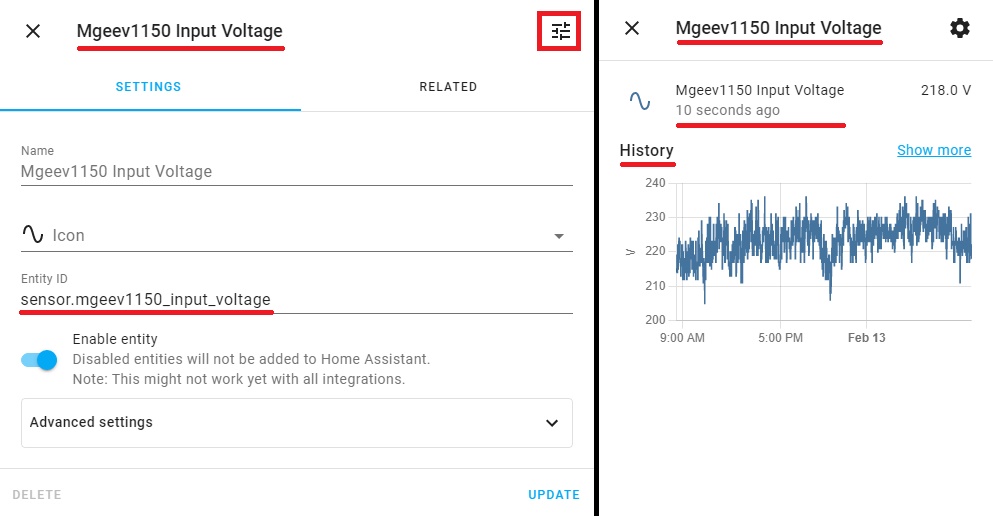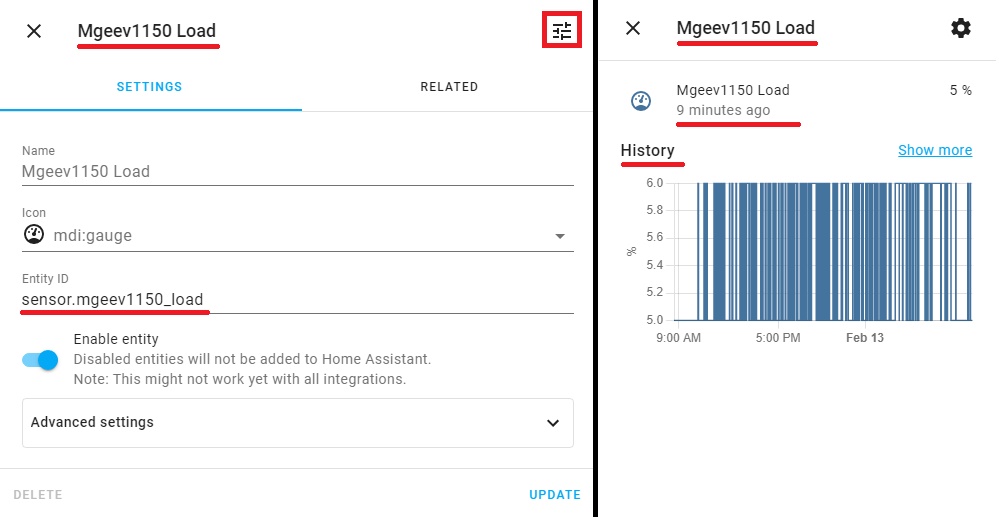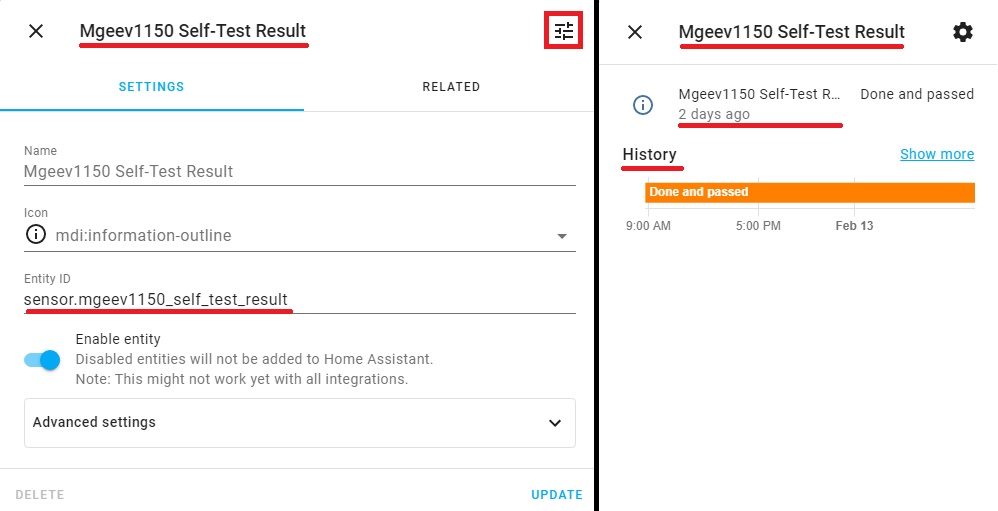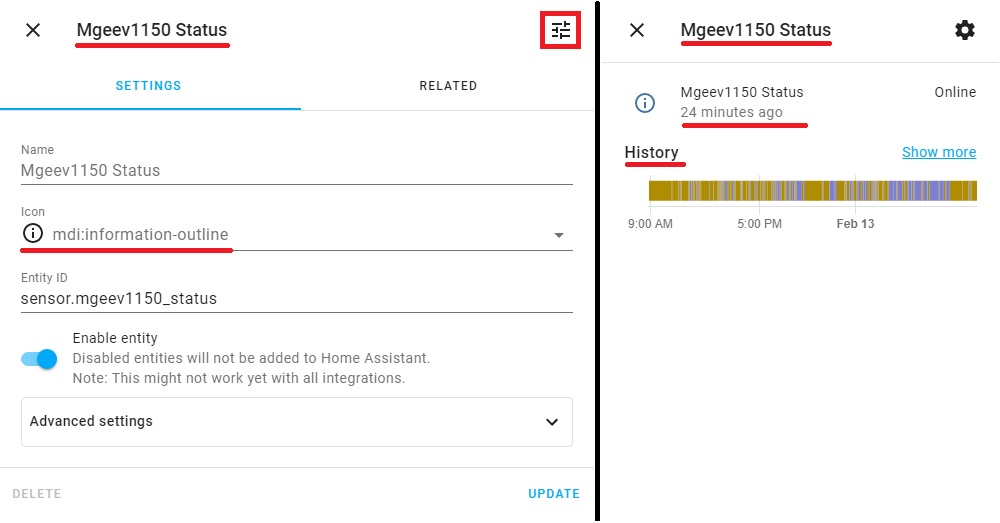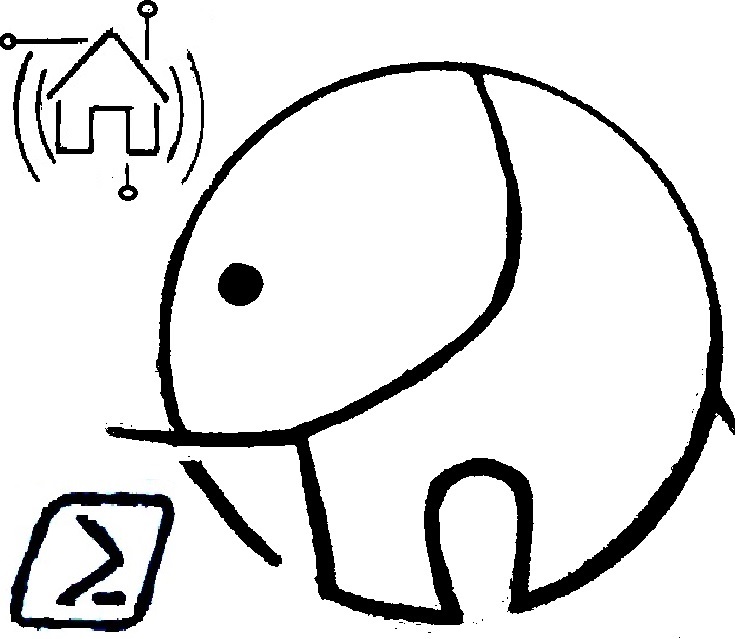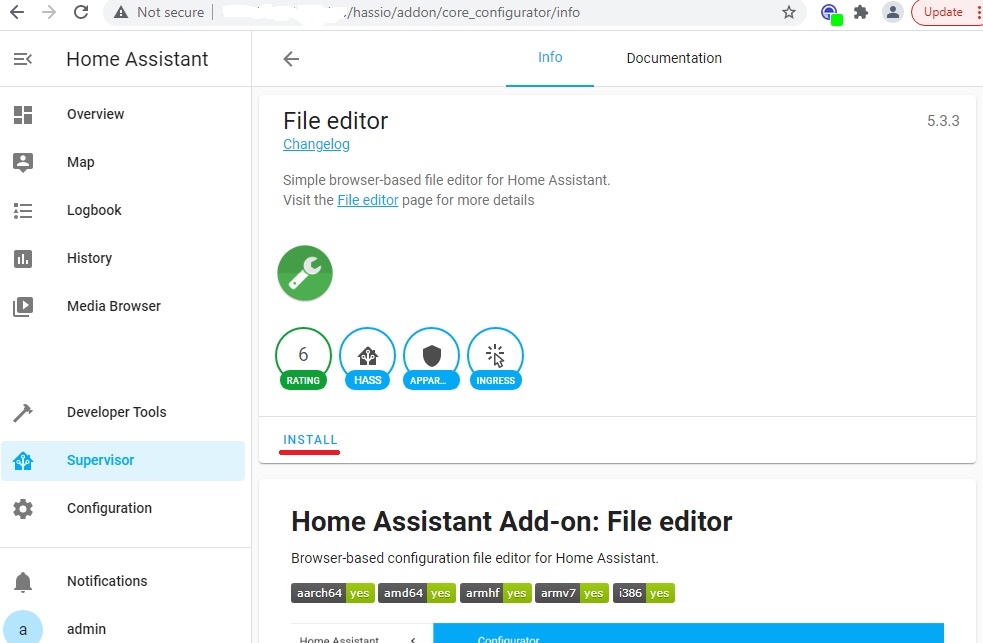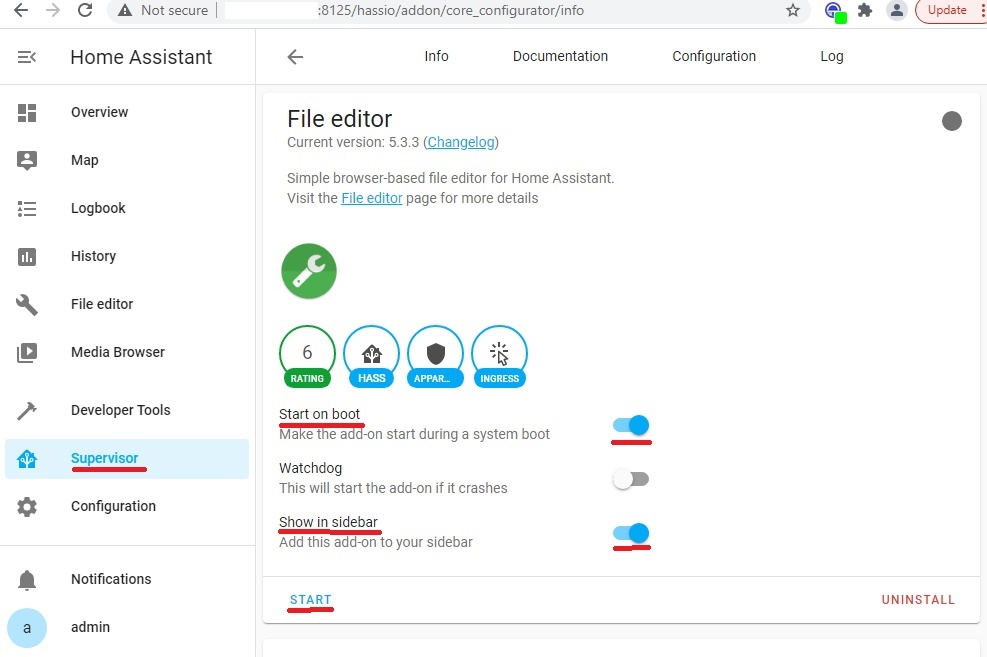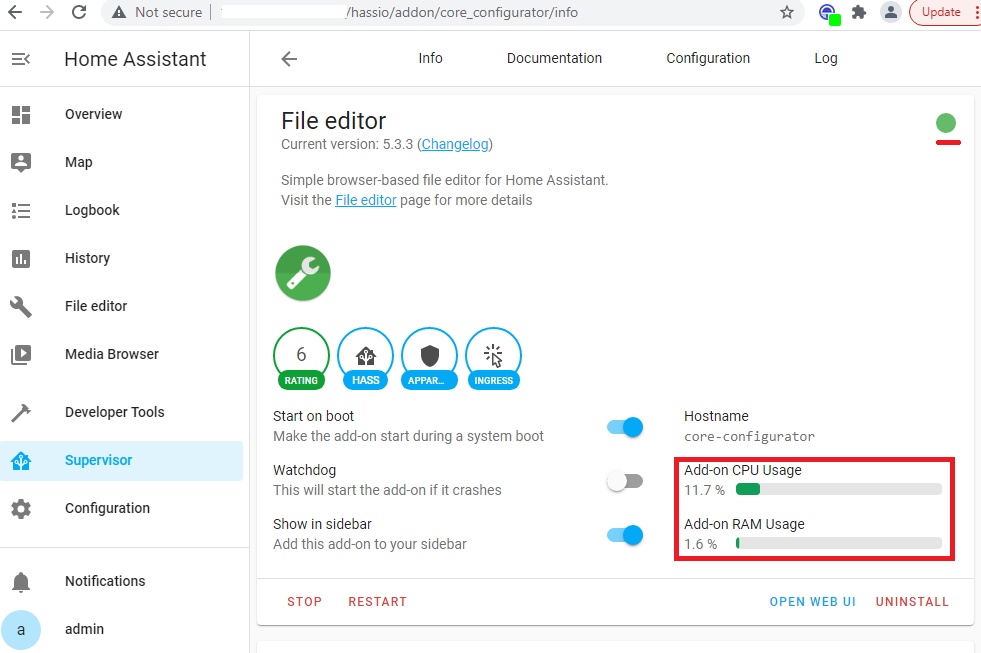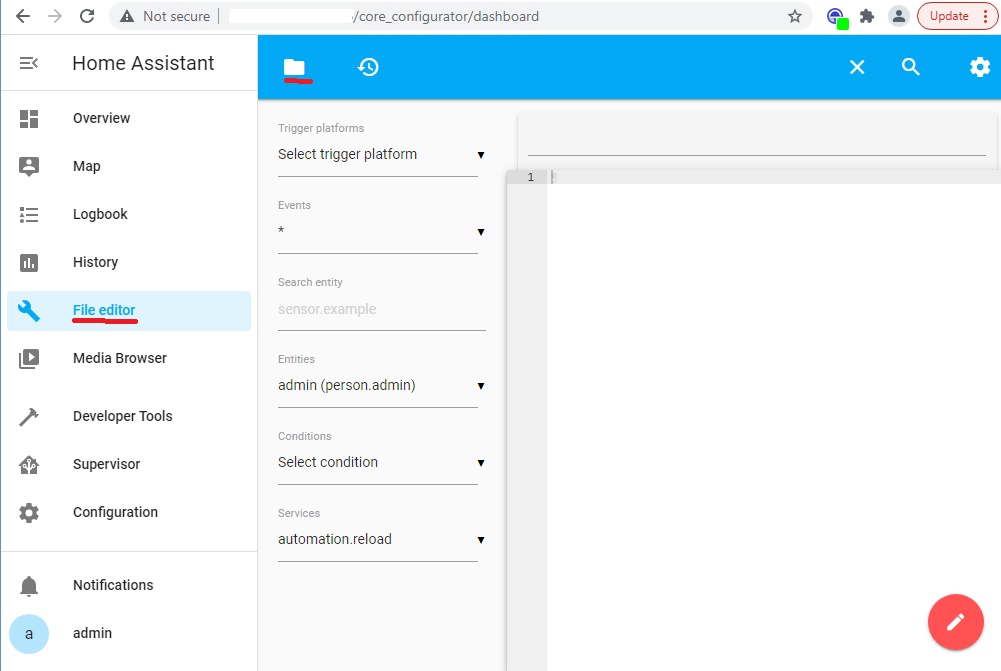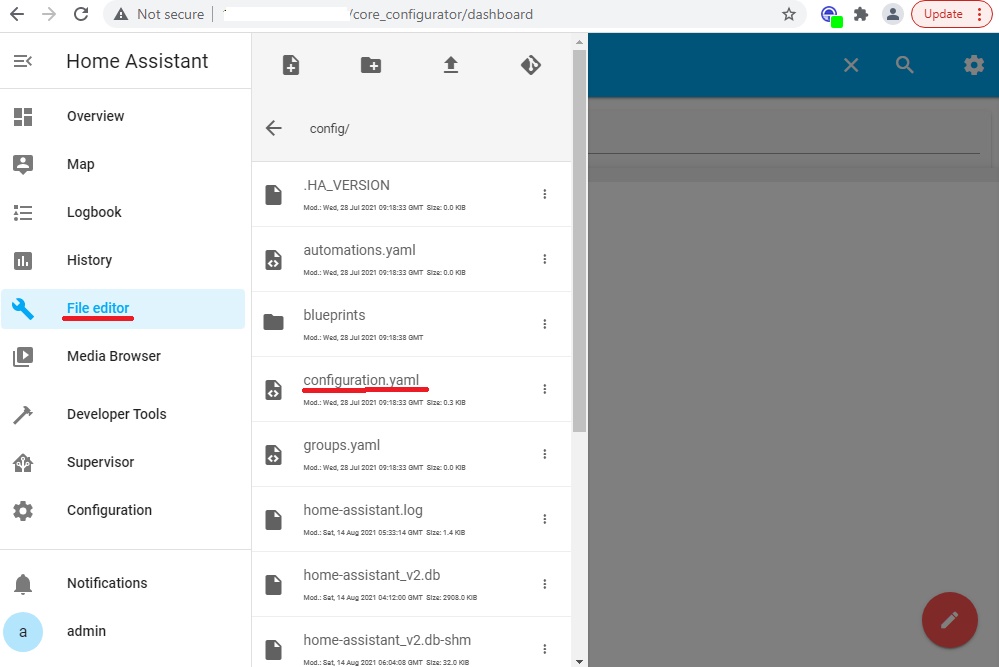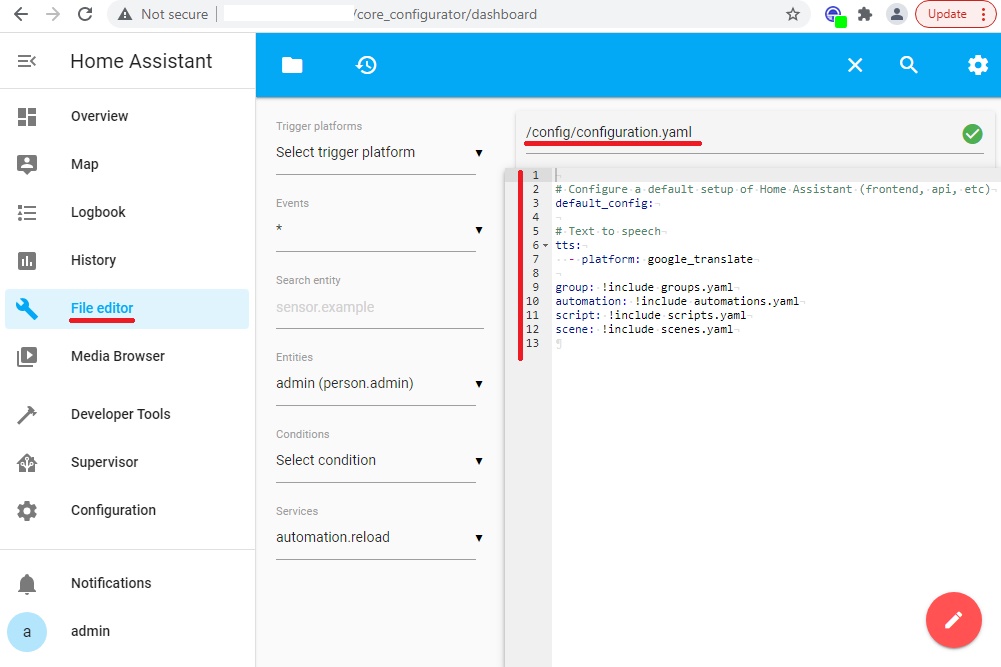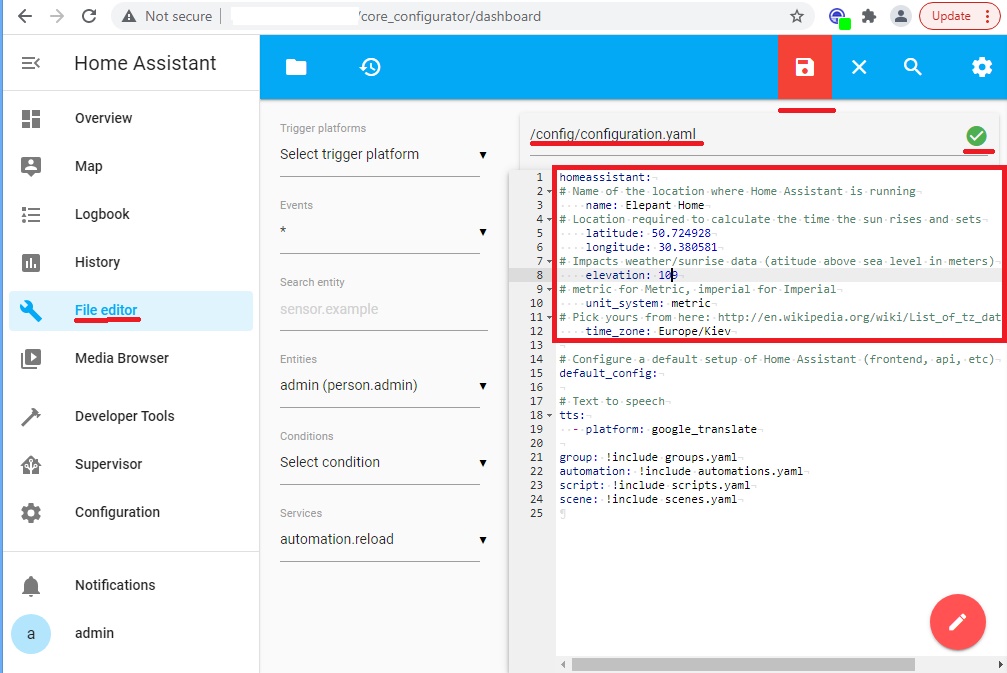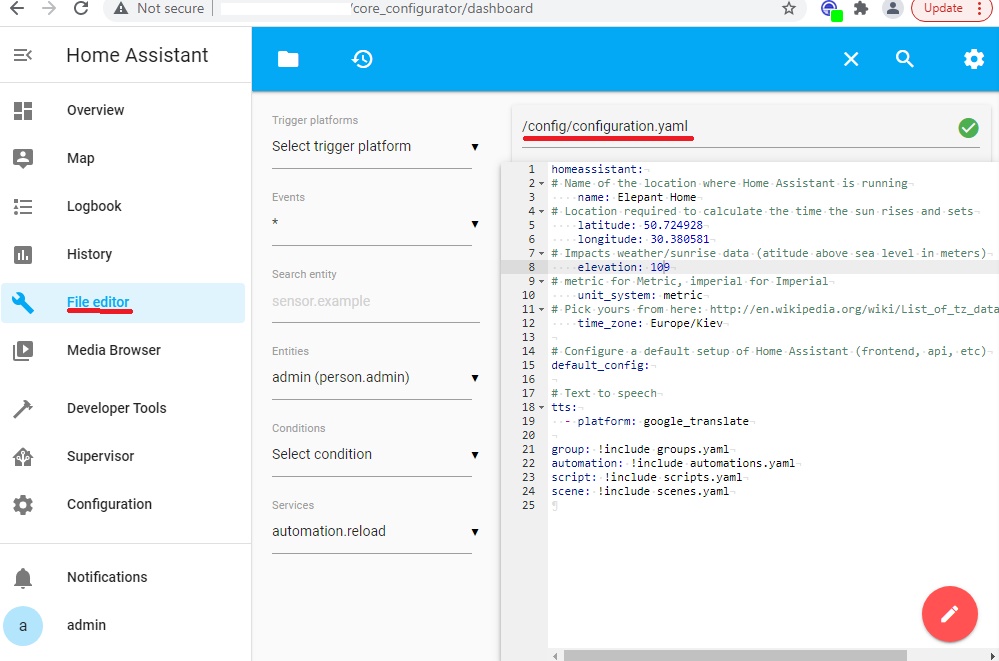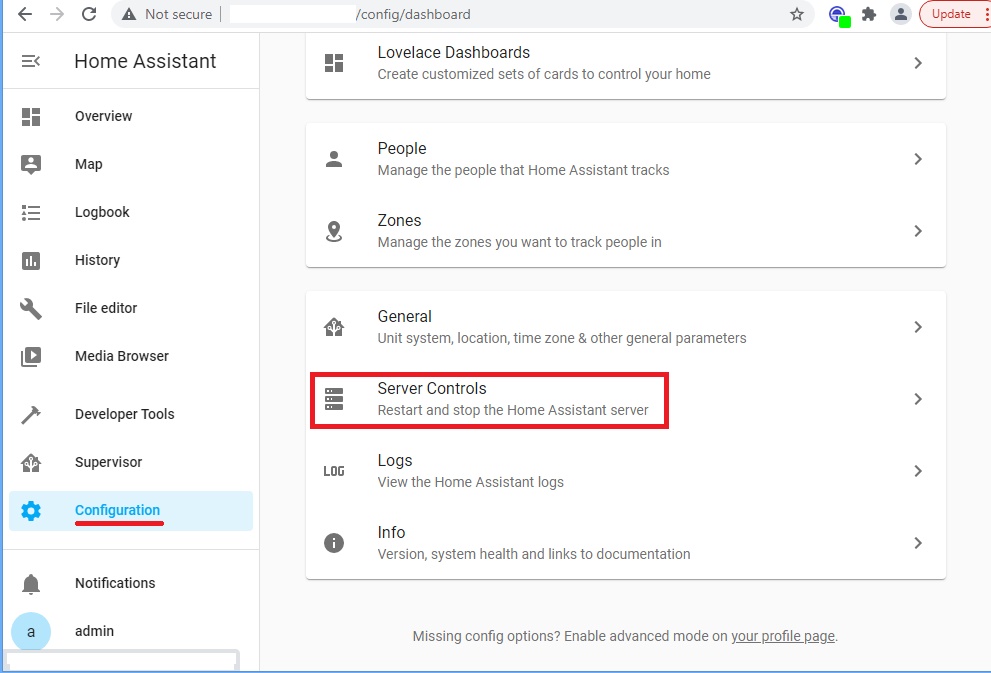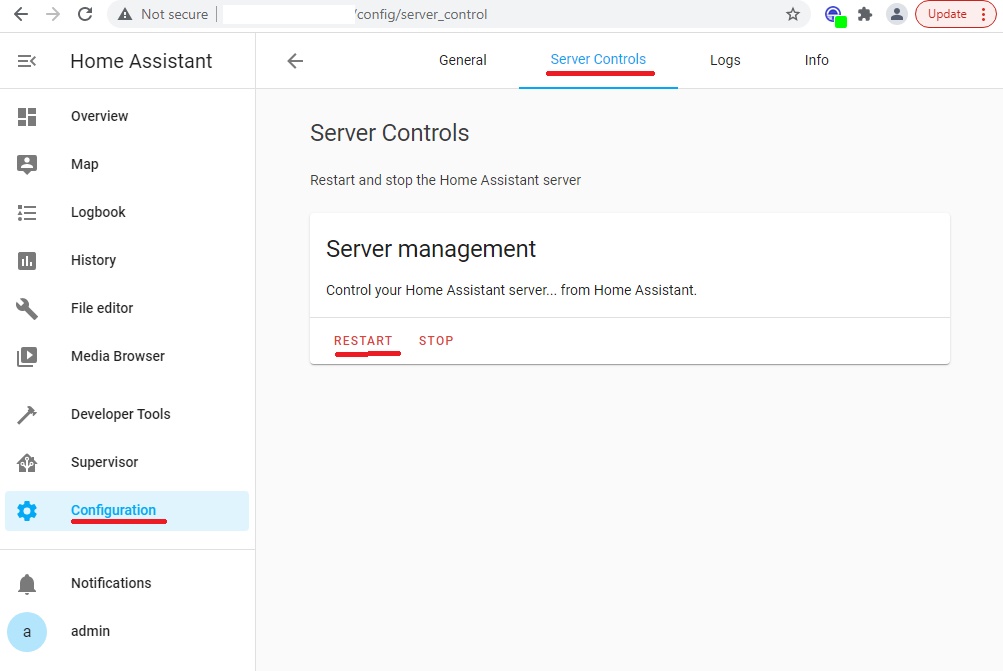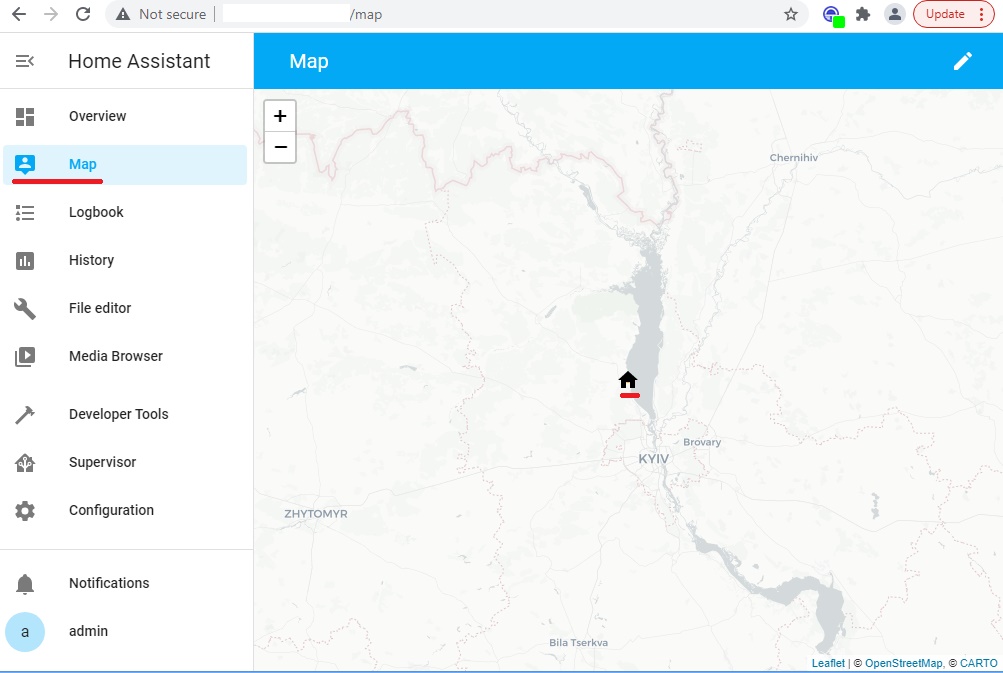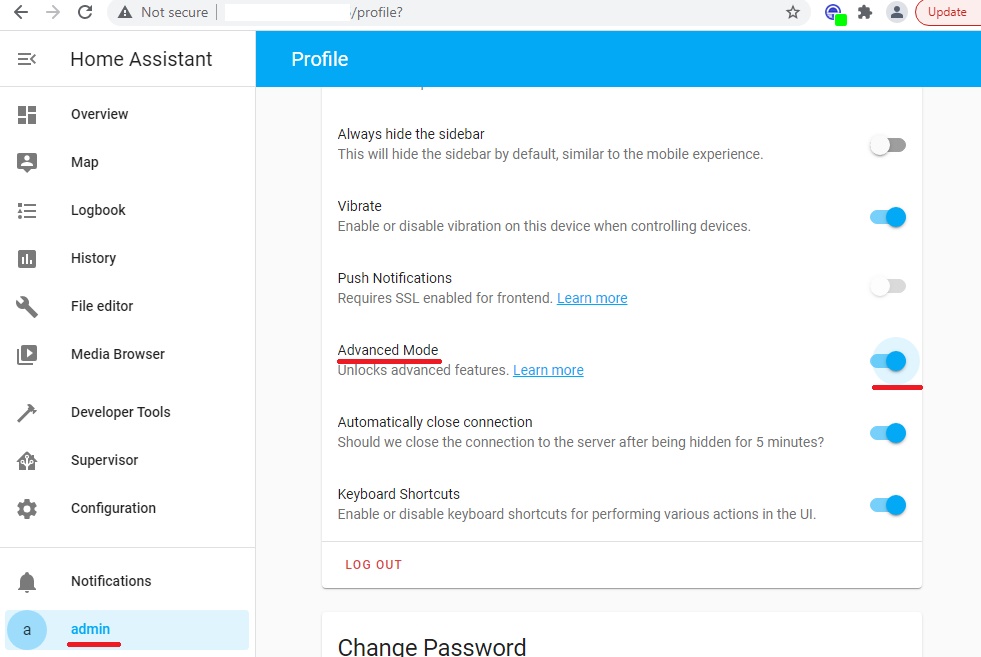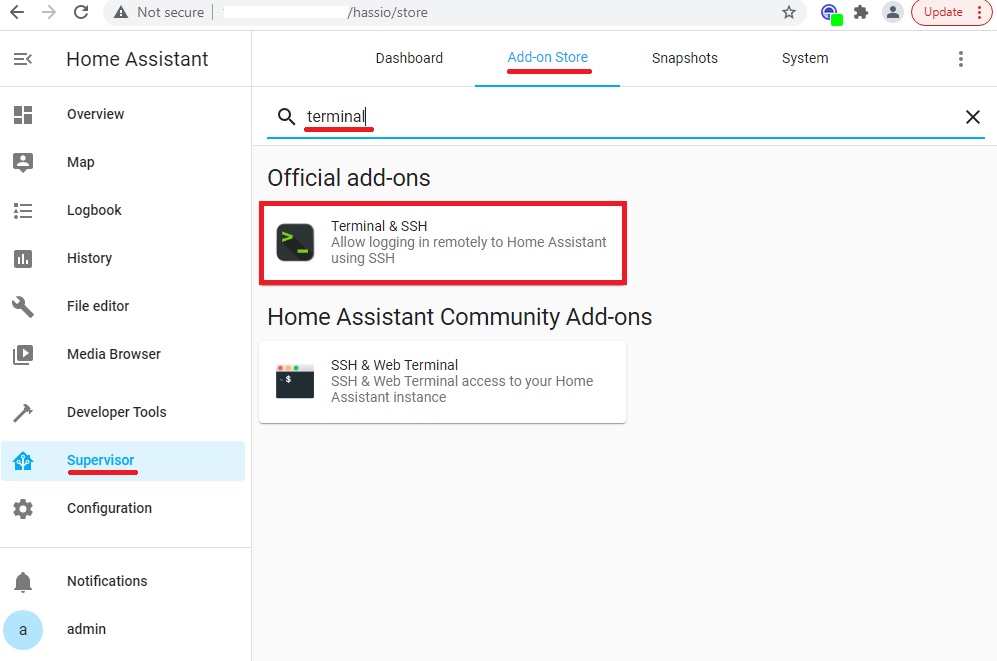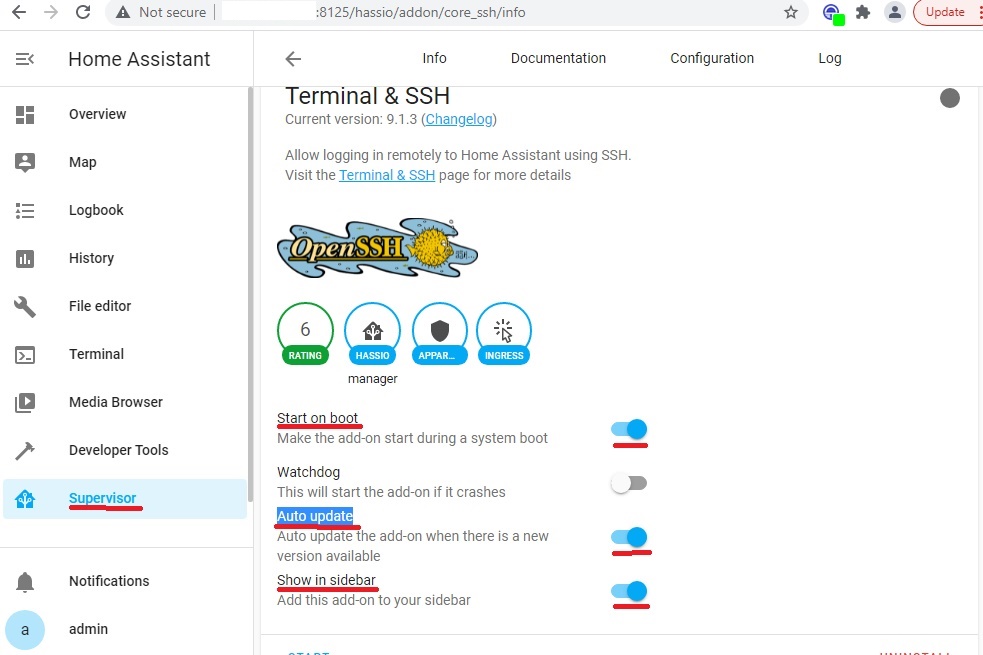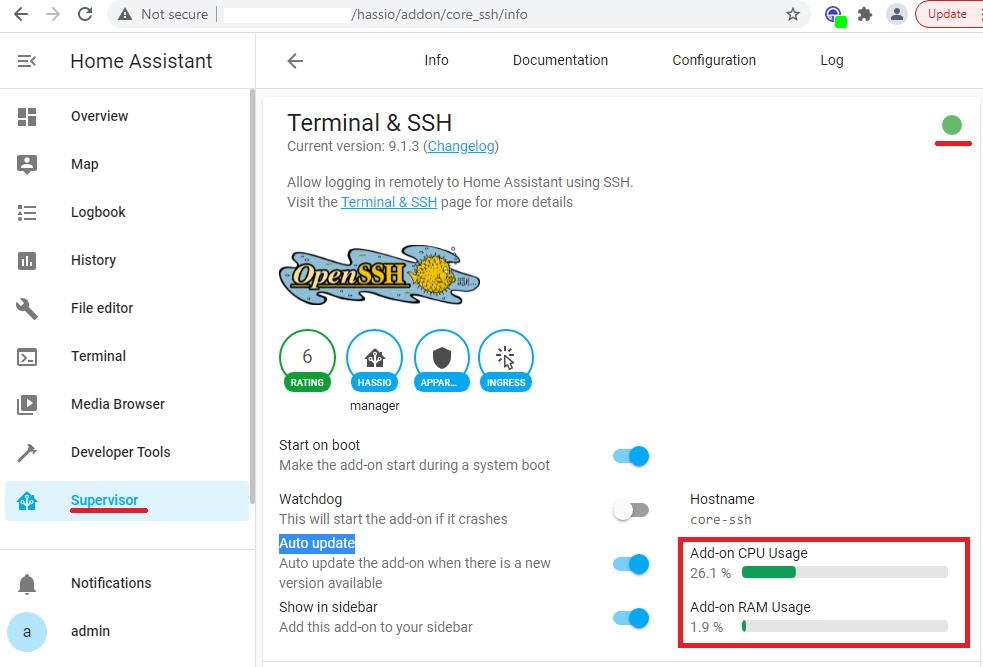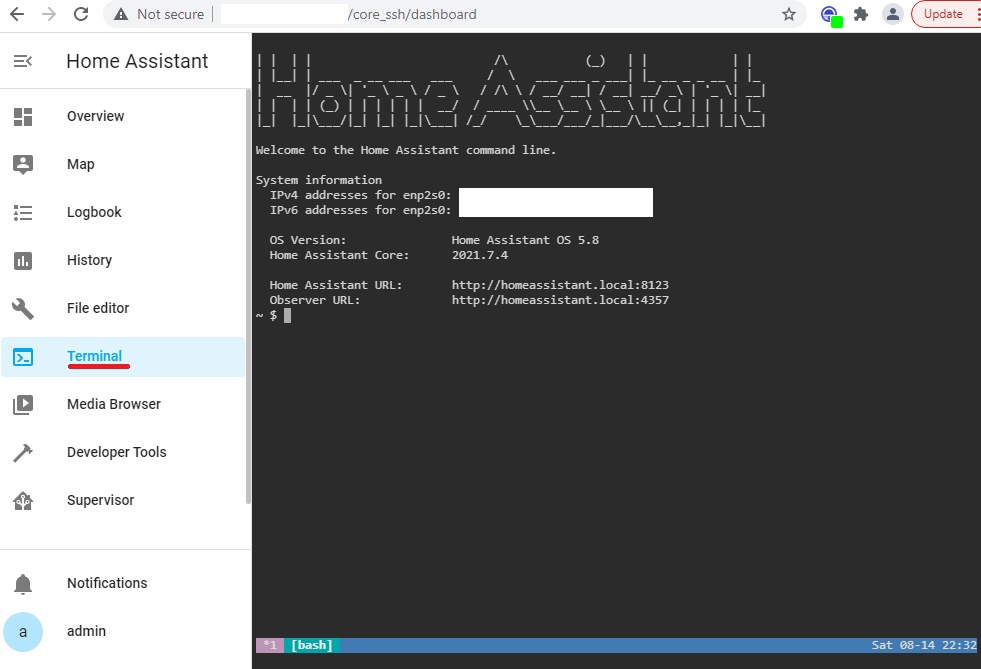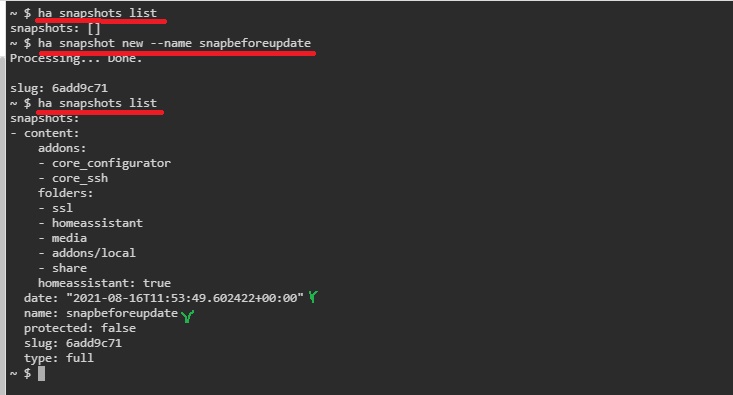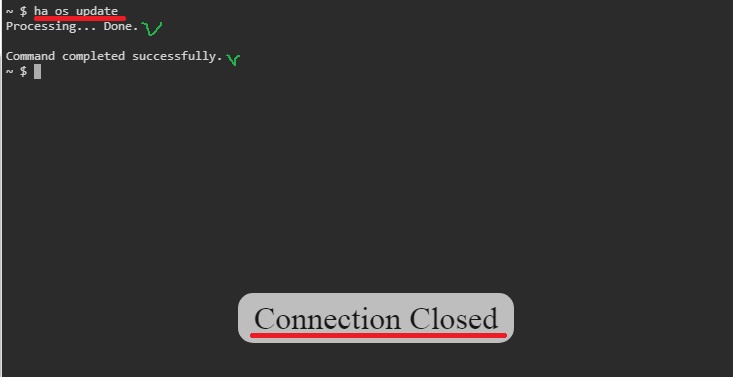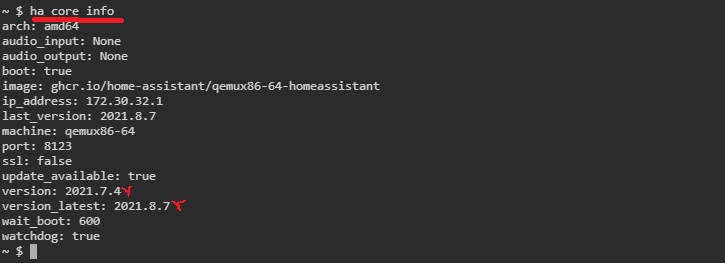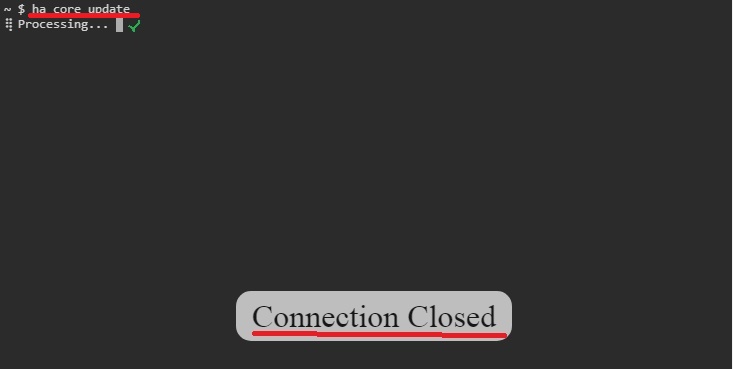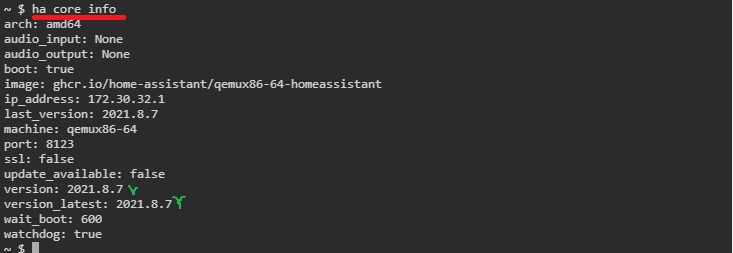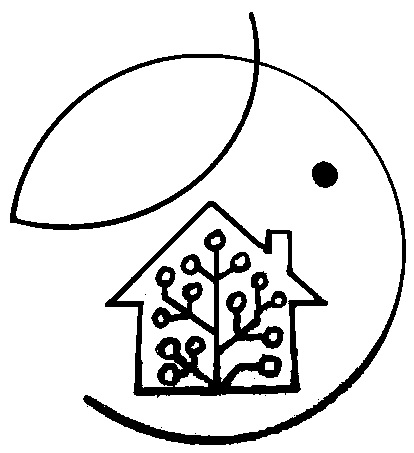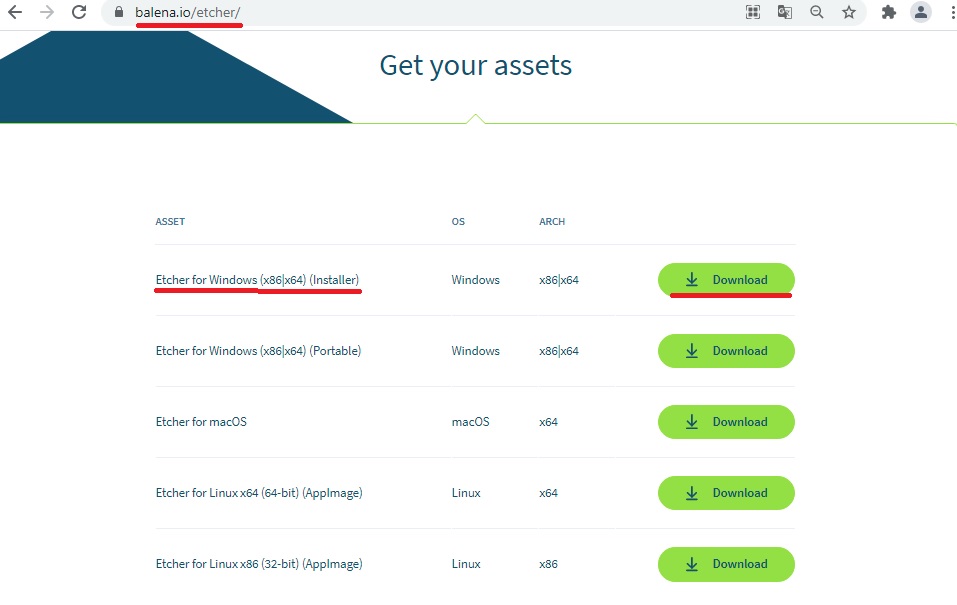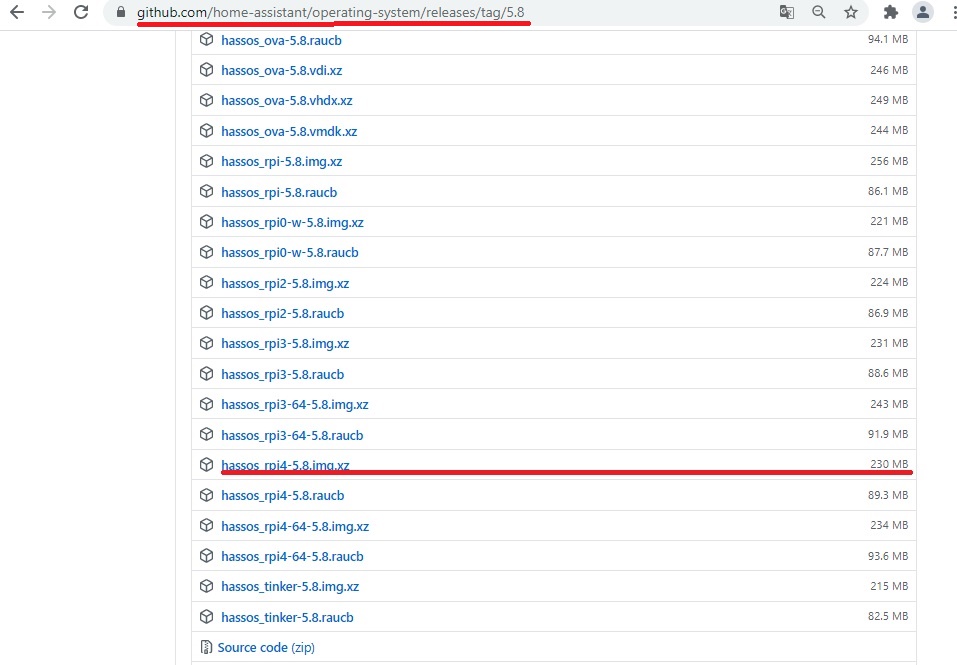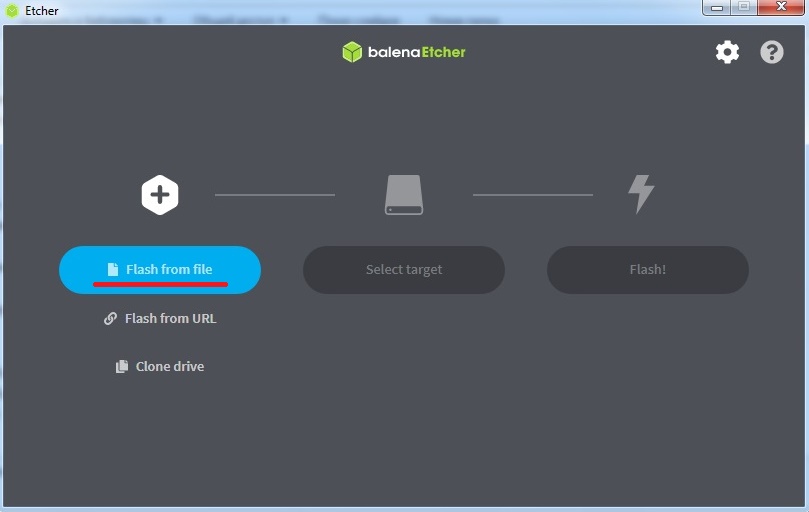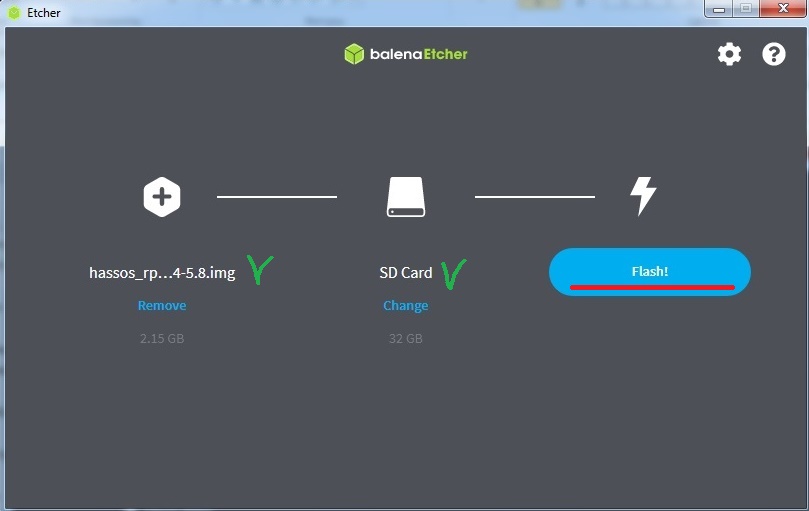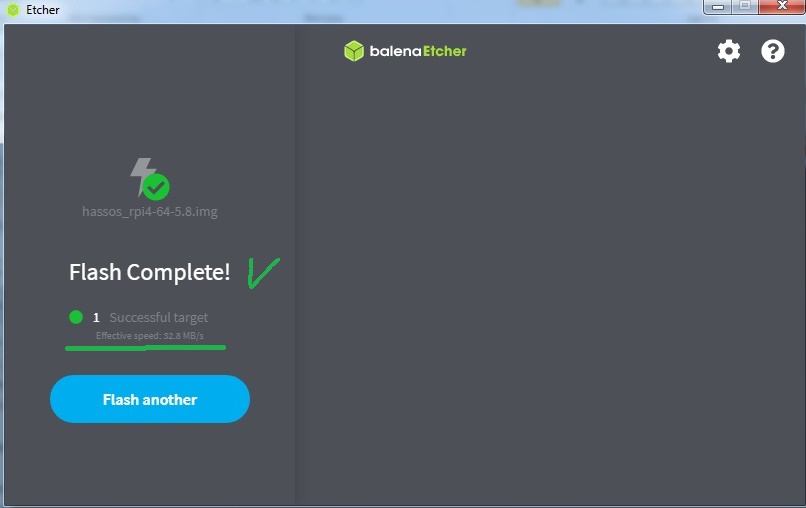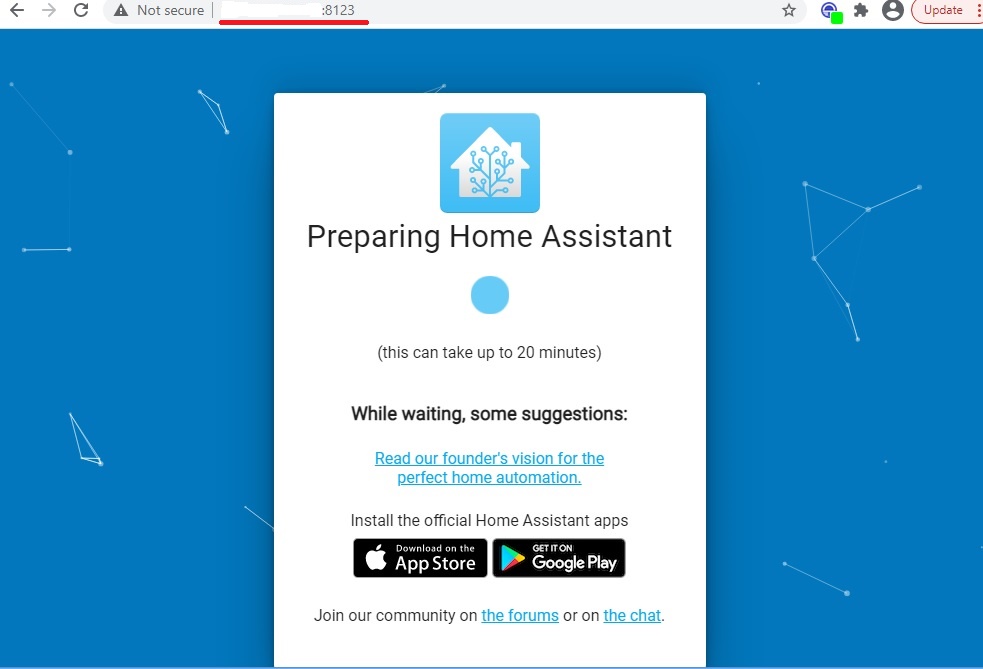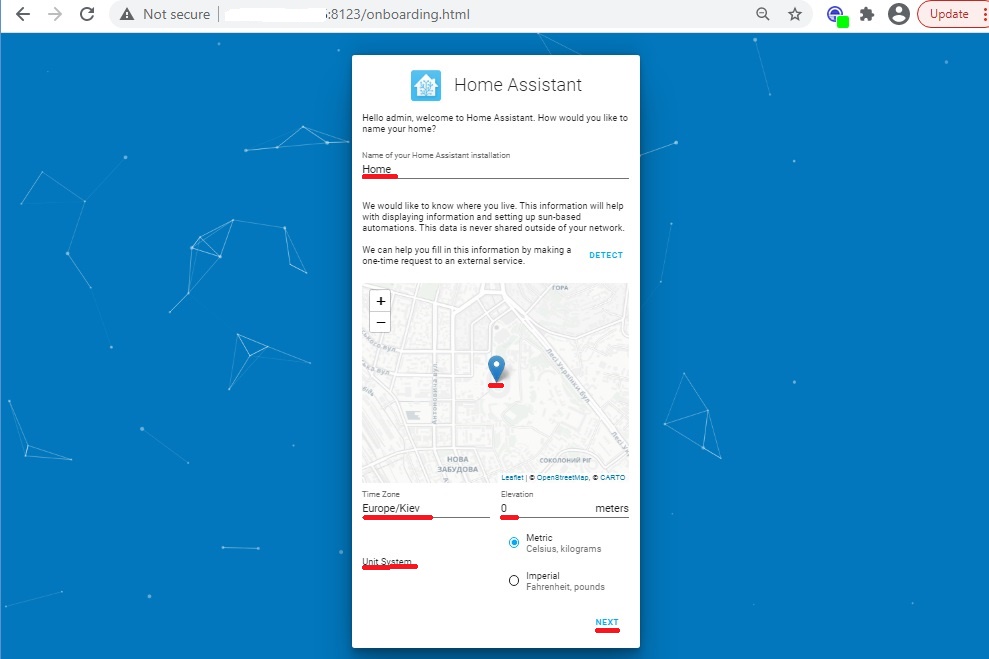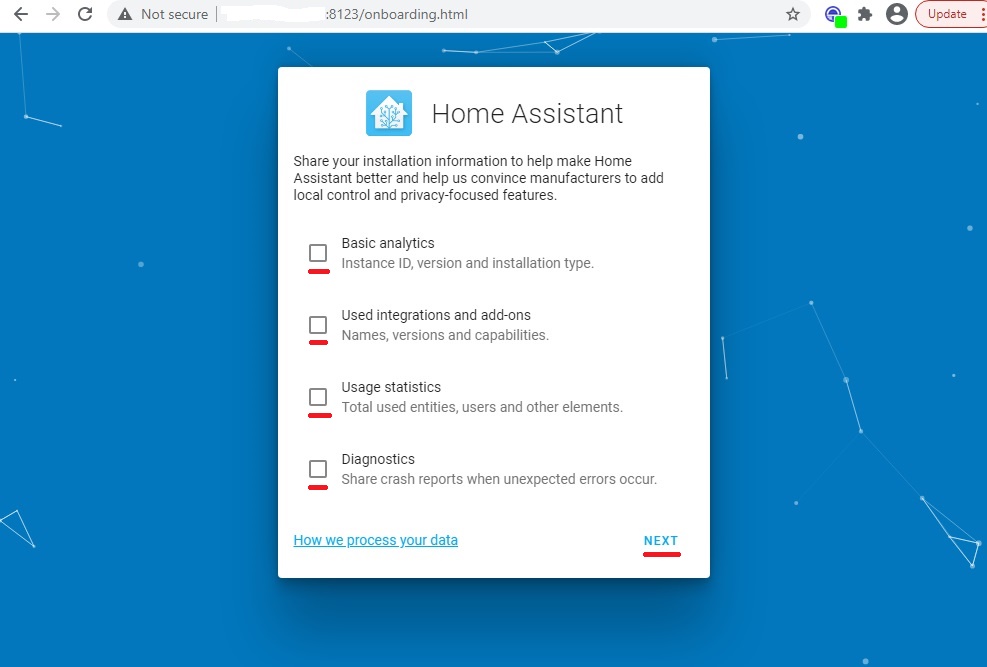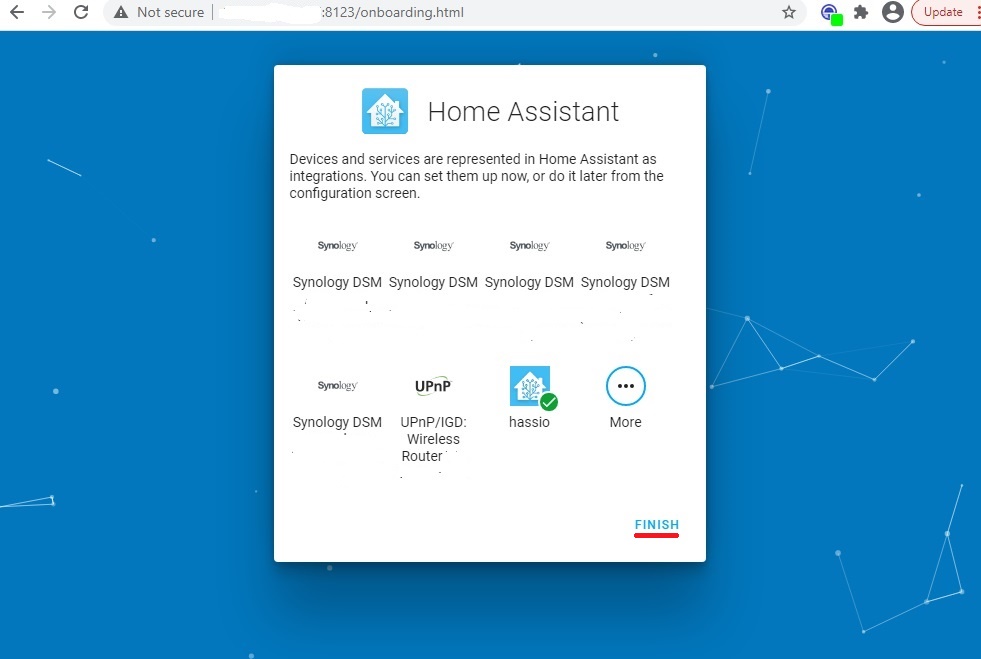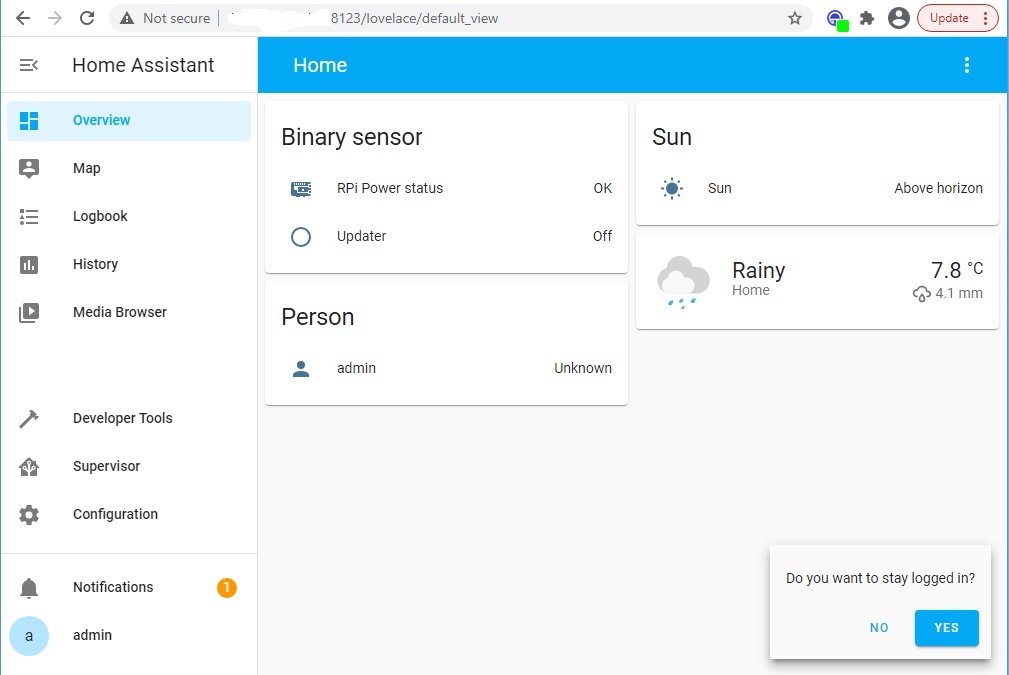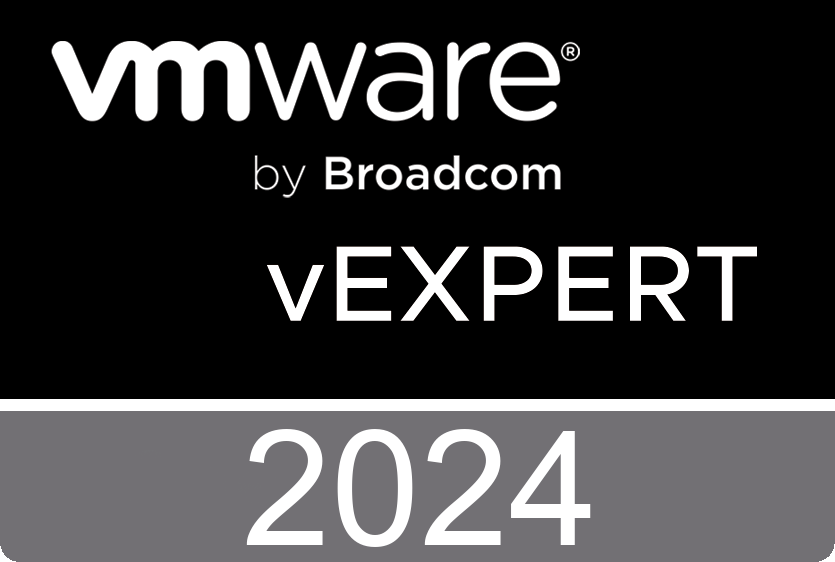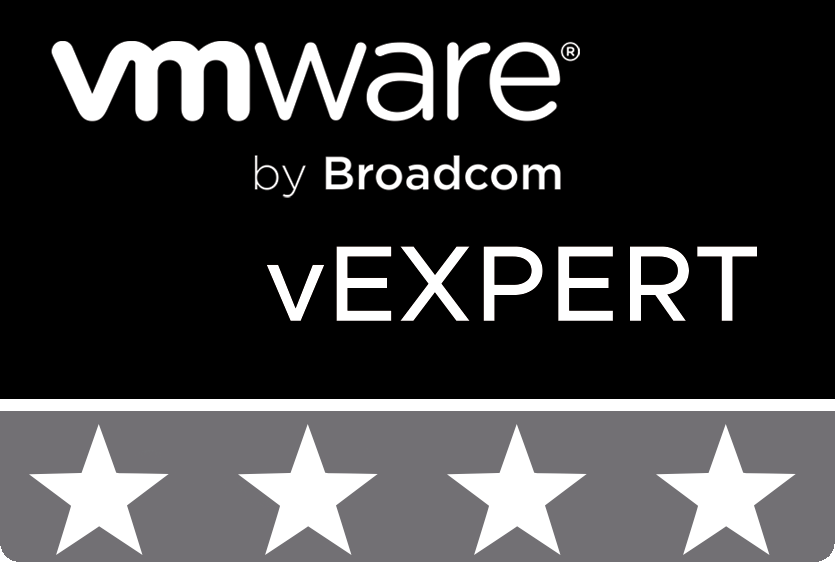Introduction
Hello to all readers of the blog about IT Architecture and Learning!
In the previous article of the series “VMware Training. Season 2021-2022” we considered a list of areas and specifics of authorized learning VMware.
Today we will talk about the main training programs in the field of Multi-Cloud.
Direction of training – Multi-Cloud includes training programs on VMware vSphere, vSAN, Site Recovery Manager, VMware Cloud Foundation, VMware Intergrated OpenStack, vRealize Suite Lifecycle Manager, Automation, Orchestrator, Operations, Log Insight, VMware Cloud Director technologies.
The number of training programs on these products is quite large, so today we will talk only about the direction of the VMware Sphere 6.7 and 7.
VMware vSphere 6.7

VMware vSphere is server virtualization software and the heart of a Software-Defined Data Center (SDDC) that helps you run, manage, connect and secure applications in a shared cloud operating environment.
The main current training programs for vSphere 6.7 technologies are:
● VMware vSphere: Install, Configure, Manage [V6.7]
- Duration: 5 days.
- Level of difficulty: Professional.
- Target audience: Administrators, Operators.
- Prerequisites: System administration experience on Microsoft Windows or Linux operating systems.
- Certification: Attending this course meets the training requirement to achieve the following certification: VMware Certified Professional – Data Center Virtualization (VCP-DCV).
This five-day course features intensive hands-on training that focuses on installing, configuring, and managing VMware vSphere 6.7, which includes VMware ESXi 6.7 and VMware vCenter Server 6.7. This course prepares you to administer a vSphere infrastructure for an organization of any size. This course is the foundation for most of the other VMware technologies in the software-defined data center.
● VMware vSphere: Optimize and Scale [V6.7]
- Duration: 5 days.
- Level of difficulty: Advanced.
- Target audience: Senior Administrators, Implementers and Consultants, Architects.
- Prerequisites: Understanding of concepts presented in the VMware vSphere: Install, Configure, Manage course.
- Certification: Attending this course meets the training requirement to achieve the following certification: VMware Certified Professional – Data Center Virtualization (VCP-DCV).
This five-day course teaches you advanced skills for configuring and maintaining a highly available and scalable virtual infrastructure. Through a mix of lecture and hands-on labs, you configure and optimize the VMware vSphere 6.7 features that build a foundation for a truly scalable infrastructure, and you discuss when and where these features have the greatest effect. Attend this course to deepen your understanding of vSphere and learn how its advanced features and controls can benefit your organization..
● VMware vSphere: Fast Track [V6.7]
- Duration: 5 days.
- Level of difficulty: Advanced.
- Target audience: Senior Administrators, Implementers and Consultants, Architects.
- Prerequisites: System administration experience on Microsoft Windows or Linux operating systems.
- Certification: Attending this course meets the training requirement to achieve the following certification: VMware Certified Professional – Data Center Virtualization (VCP-DCV).
This five-day, intensive course takes you from introductory to advanced VMware vSphere management skills. Building on the installation and configuration content from our best-selling course, you will also develop advanced skills needed to manage and maintain a highly available and scalable virtual infrastructure. Through a mix of lecture and hands-on labs, you will install, configure and manage vSphere 6.7. You will explore the features that build a foundation for a truly scalable infrastructure, and discuss when and where these features have the greatest effect. This course prepares you to administer a vSphere infrastructure for an organization of any size using vSphere 6.7, which includes VMware ESXi 6.7 and VMware vCenter Server 6.7.
● VMware vSphere: Advanced Troubleshooting Workshop [V6.7]
- Duration: 5 days.
- Level of difficulty: Advanced.
- Target audience: Senior system administrators, experienced system administrators.
- Prerequisites: VMware Certified Professional 6.5 – Data Center Virtualization (VCP6.5-DCV) or VMware vSphere: Install, Configure, Manage [V6.7] (with two years production experience) or VMware vSphere: Optimize and Scale [V6.7] or VMware vSphere: Troubleshooting Workshop [V6.7] or VMware vSphere: Fast Track [V6.7] or Equivalent knowledge and administration experience with ESXi and vCenter Server. Experience in working with a command-line interface is highly recommended, as is completion of VMware vSphere: Optimize and Scale [V6.7].
This five-day, intensive hands-on training workshop provides you with advanced knowledge, skills, and abilities to achieve competence in troubleshooting the VMware vSphere 6.7 environment. This workshop is aimed at experienced system administrators and introduces methods and skills that use management command-line interfaces (CLIs) and VMware vSphere Client. This workshop focuses on investigating and resolving problems, analyzing log files to help you recognize log file entries that identify root causes, and configuring specific key vSphere features.
● VMware vSphere: Practitioner Workshop [V6.7]
- Duration: 5 days.
- Level of difficulty: Professional.
- Target audience: System administrators and engineers, with beginner to intermediate knowledge of vSphere, who want to gain proficiency in the management of the vSphere lifecycle.
- Prerequisites: VMware vSphere: Install, Configure, Manage course.
In this five-day workshop, you perform various tasks that a system administrator performs on a regular basis. These tasks include updating and upgrading an existing basic VMware vSphere environment and troubleshooting common problems. You apply the concepts learned during the VMware vSphere: Install, Configure, Manage [V6.7] course, while you increase your skill and competence.
VMware vSphere 7

New version of vSphere 7 – the biggest innovation since the launch of ESXi – Unified management technology for Containers and VMs.
The main current training programs for vSphere 7 technologies are:
● VMware Data Center Virtualization: Core Technical Skills
- Duration: 4 days.
- Level of difficulty: Professional.
- Target audience: Administrators, Operators.
- Prerequisites: Working knowledge of operating systems and Understanding of basic network, storage, and computer hardware concepts.
- Certification: Attending this course is recommended to achieve the following certification: VMware Certified Technical Associate – Data Center Virtualization (VCTA-DCV).
This four-day, hands-on training course is an introduction to VMware vSphere. In this course, you acquire the skills needed to perform Day 2 operational tasks that are typically assigned to the roles of operator or junior administrator in a vSphere environment.
● VMware vSphere: What’s New [V6.7 to V7]
- Duration: 3 days.
- Level of difficulty: Professional.
- Target audience: Administrators, Operators.
- Certification: Attending this course allows candidates who hold a valid VCP-DCV 2019 to upgrade to VCP-DCV 2020 without taking the certification exam.
In this three-day, hands-on training course, you explore the new features and enhancements in VMware vCenter Server 7 and VMware ESXi 7. Real-world use-case deployment scenarios, hands-on lab exercises, and lectures teach you the skills that you need to effectively implement and configure VMware vSphere 7. This course is recommended for customers who want to deploy vSphere 7 in their existing vSphere environment.
● VMware vSphere: Install, Configure, Manage [V7]
- Duration: 5 days.
- Level of difficulty: Professional.
- Target audience: Administrators, Operators.
- Prerequisites: System administration experience on Microsoft Windows or Linux operating systems.
- Certification: Attending this course meets the training requirement to achieve the following certification: VMware Certified Professional – Data Center Virtualization (VCP-DCV).
This five-day course features intensive hands-on training that focuses on installing, configuring, and managing VMware vSphere 7, which includes VMware ESXi 7 and VMware vCenter Server 7. This course prepares you to administer a vSphere infrastructure for an organization of any size. This course is the foundation for most of the other VMware technologies in the software-defined data center.
● VMware vSphere: Advanced Administration Workshop [V7]
- Duration: 5 days.
- Level of difficulty: Advanced.
- Target audience: Senior Administrators, Implementers and Consultants, Architects.
- Prerequisites: Completion of VMware vSphere: Optimize and Scale [V7] course; VMware Certified Professional – Data Center Virtualization (VCP-DCV) certification; System administration experience on Microsoft Windows or Linux operating systems
- Certification: The course aligns fully with the VMware Certified Advanced Professional – Data Center Virtualization Deploy exam objectives.
This five-day course provides hands-on training to equip students with a range of skills: from performing routine VMware vSphere 7 administrative tasks to complex vSphere operations and configurations. Through lab-based activities, students are immersed in real-life situations faced by VMBeans, a fictitious company. These situations expose students to real-life scenarios faced by companies that are building and scaling their virtual infrastructure.
This course uses scenario-based lab exercises and does not provide guided step-by-step instructions. To complete the scenario-based lab exercises, you are required to analyze the task, research, and deduce the required solution. References and suggested documentation are provided.
Approximately 90% of the class is application-focused and taught through labs.
● VMware vSphere: Optimize and Scale [V7]
- Duration: 5 days.
- Level of difficulty: Advanced.
- Target audience: Senior Administrators, Implementers and Consultants, Architects.
- Prerequisites: Understanding of concepts presented in the VMware vSphere: Install, Configure, Manage course.
- Certification: Attending this course meets the training requirement to achieve the following certification: VMware Certified Professional – Data Center Virtualization (VCP-DCV).
This five-day course teaches you advanced skills for configuring and maintaining a highly available and scalable virtual infrastructure. Through a mix of lecture and hands-on labs, you configure and optimize the VMware vSphere 7 features that build a foundation for a truly scalable infrastructure, and you discuss when and where these features have the greatest effect. Attend this course to deepen your understanding of vSphere and learn how its advanced features and controls can benefit your organization..
● VMware vSphere: Troubleshooting [V7]
- Duration: 5 days.
- Level of difficulty: Advanced.
- Target audience: Senior Administrators, Implementers and Consultants, Architects.
- Prerequisites: VMware vSphere: Install, Configure, Manage. Experience in working with a command-line interface is highly recommended, as is completion of VMware vSphere: Optimize and Scale.
- Certification: Attending this course meets the training requirement to achieve the following certification: VMware Certified Professional – Data Center Virtualization (VCP-DCV). Attending this course is also recommended if you aim to achieve the following certification: VMware Certified Advanced Professional – Data Center Virtualization (VCAP-DCV) Deploy.
This five-day, hands-on training course provides you with the advanced knowledge, skills, and abilities to achieve competence in troubleshooting the VMware vSphere 7.x environment. This workshop increases your skill and competence in using the command-line interface, VMware vSphere Client, log files, and other tools to analyze and solve problems.
● VMware vSphere: Fast Track [V7]
- Duration: 5 days.
- Level of difficulty: Advanced.
- Target audience: Senior Administrators, Implementers and Consultants, Architects.
- Prerequisites: System administration experience on Microsoft Windows or Linux operating systems.
- Certification: Attending this course meets the training requirement to achieve the following certification: VMware Certified Professional – Data Center Virtualization (VCP-DCV).
This five-day, intensive course takes you from introductory to advanced VMware vSphere 7 management skills. Building on the installation and configuration content from our best-selling course, you will also develop advanced skills needed to manage and maintain a highly available and scalable virtual infrastructure. Through a mix of lecture and hands-on labs, you will install, configure and manage vSphere 7. You will explore the features that build a foundation for a truly scalable infrastructure and discuss when and where these features have the greatest effect. This course prepares you to administer a vSphere infrastructure for an organization of any size using vSphere 7, which includes VMware ESXi 7 and VMware vCenter Server 7.
● VMware vSphere: Optimize and Scale plus Troubleshooting Fast Track [V7]
- Duration: 5 days.
- Level of difficulty: Advanced.
- Target audience: Senior Administrators, Implementers and Consultants, Architects.
- Prerequisites: Completion of the VMware vSphere: Install, Configure, Manage [V7] course Or Equivalent knowledge and administration experience with ESXi and vCenter Server. Experience in working at the command prompt is highly recommended.
- Certification: Attending this course meets the training requirement to achieve the following certification: VMware Certified Professional – Data Center Virtualization (VCP-DCV).
This five-day, accelerated, hands-on training course is a blend of the VMware vSphere: Optimize and Scale and VMware vSphere: Troubleshooting courses. This Fast Track course includes topics from each of these advanced courses to equip experienced VMware administrators with the knowledge and skills to effectively optimize and troubleshoot vSphere at an expert level.
Attend a VMware delivered Fast Track course and receive a free VCP Exam voucher to use toward certification.
● VMware vSphere: Design [V7]
- Duration: 3 days.
- Level of difficulty: Advanced.
- Target audience: Implementers and Consultants, Architects.
- Prerequisites: Completion of the VMware vSphere: Install, Configure, Manage and VMware vSphere: Optimize and Scale courses.
- Certification: This course is recommended if you aim to achieve the following certification: VMware Certified Advanced Professional – Data Center Virtualization (VCAP-DCV) Design.
This three-day training course equips you with the knowledge, skills, and abilities to design a VMware vSphere 7 virtual infrastructure. You follow a proven approach to design a virtualization solution that ensures availability, manageability, performance, recoverability, and security, and that uses VMware best practices. This course discusses the benefits and risks of available design alternatives and provides information to support making sound design decisions. Given a case study, you practice your design skills by working with peers on a design project.
● VMware vSphere with Tanzu: Deploy and Manage [V7]
- Duration: 3 days.
- Level of difficulty: Intermediate.
- Target audience: Experienced system administrators and system integrators responsible for designing and implementing vSphere with Tanzu.
- Prerequisites: Completion of the VMware vSphere: Install, Configure, Manage or VMware vSphere: Optimize and Scale AND VMware NSX-T Data Center: Install, Configure, Manage courses.
During this 3-day course, you focus on deploying and managing VMware vSphere with Tanzu. You learn about how vSphere with Tanzu can be used to orchestrate the delivery of Kubernetes clusters and containerized applications in a vSphere environment.
Brief Summary
In this article, we are introduced to training programs in the direction of Multi-Cloud: VMware vSphere 6.7 and 7.
In the next publication of the cycle “VMware Training. Season 2021-2022” we will talk about training programs in Multi-Cloud: VMware vSAN directions.
Follow the news until the meeting is on air in a few days.
Sincerely, AIRRA.