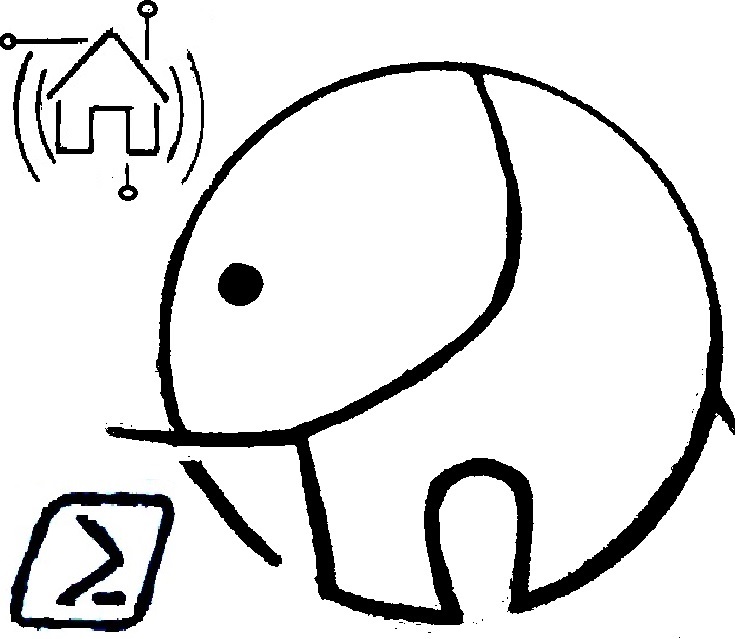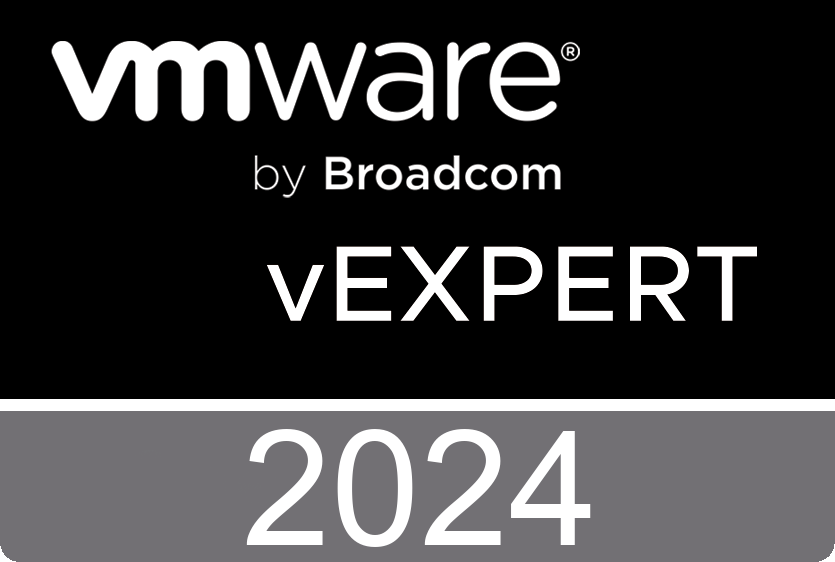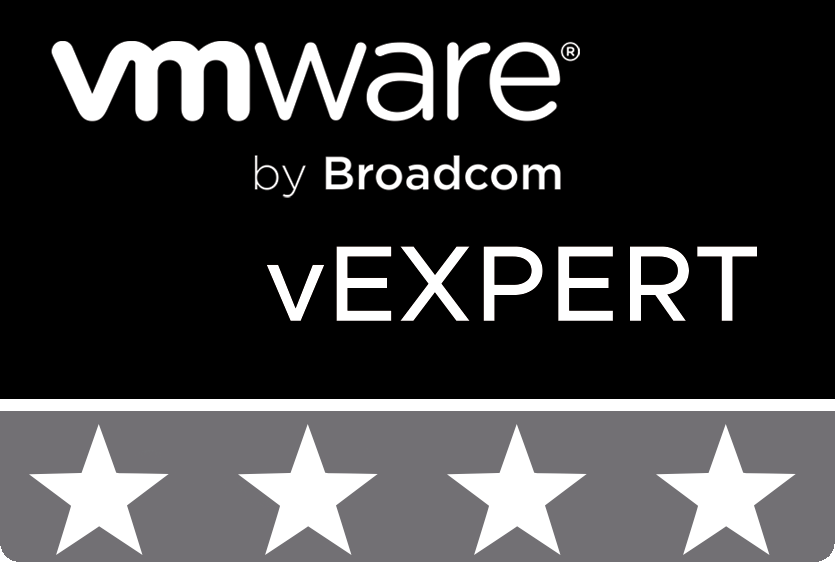Наступні кроки
Привіт усім, хто читає серію публікацій “Мій розумний дім. Від початку, крок за кроком до…”. У попередній статті я описав процес встановлення Домашнього Помічника і його перші налаштування.
Сьогодні ми опишемо як додати і налаштувати додаткові програмні компоненти – Редактор Файлів (File editor), Термінал (Terminal). Внесемо перші зміни в основний конфігураційний файл: configuration.yaml. Оновимо Домашнього Помічника до актуальної версії.
Отже, йдемо далі!
Програмні додатки: Редактор файлів
У Home Assistant багато параметрів можна налаштувати через користувацький інтерфейс, але є достатня їх кількість, котра знаходиться у конфігураційних файлах .yaml. Отож нам буде потрібен інструмент для їх редагування.
Знайти і встановити цей офіційний компонент Home Assistant можна вибравши в розділі Supervisor закладку Add-on Store, і ввівши в полі пошуку слово File:
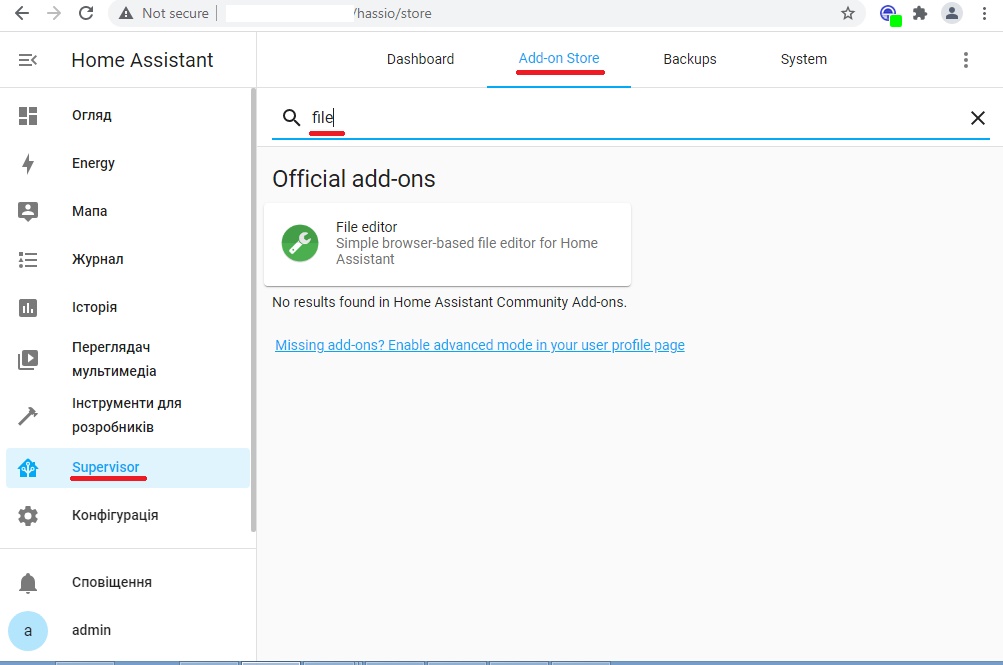
Далі, виберемо Install:
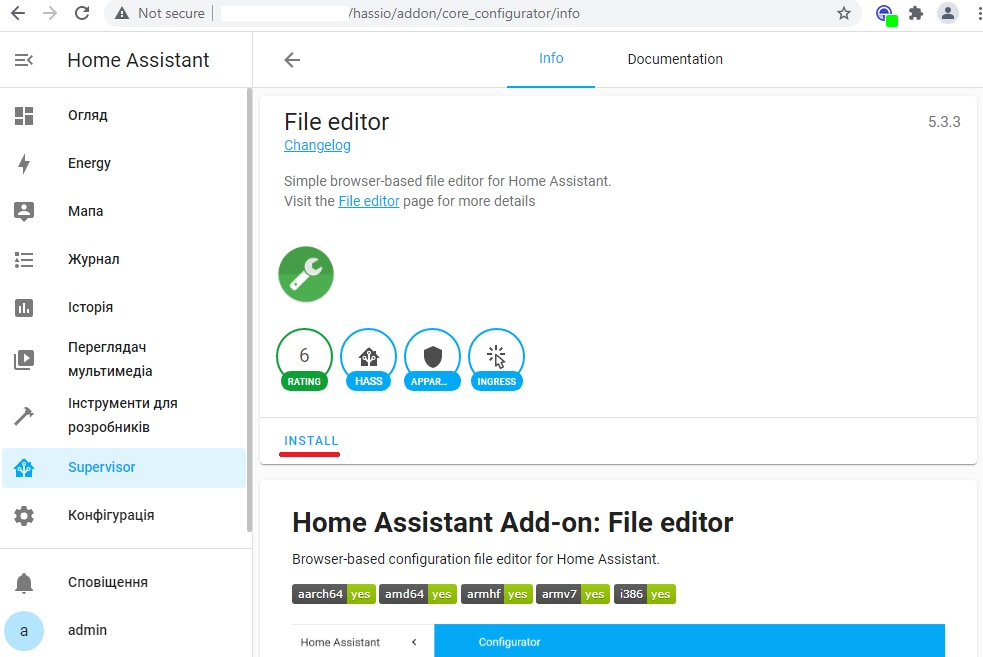
Далі, перевіряємо опцію Start on boot. Вона повинна бути ввімкненою. Опціонально можемо ввімкнути опцію Show in sidebar – вивести меню File Editor у Навігатор, що зліва. Стартуємо компонент:
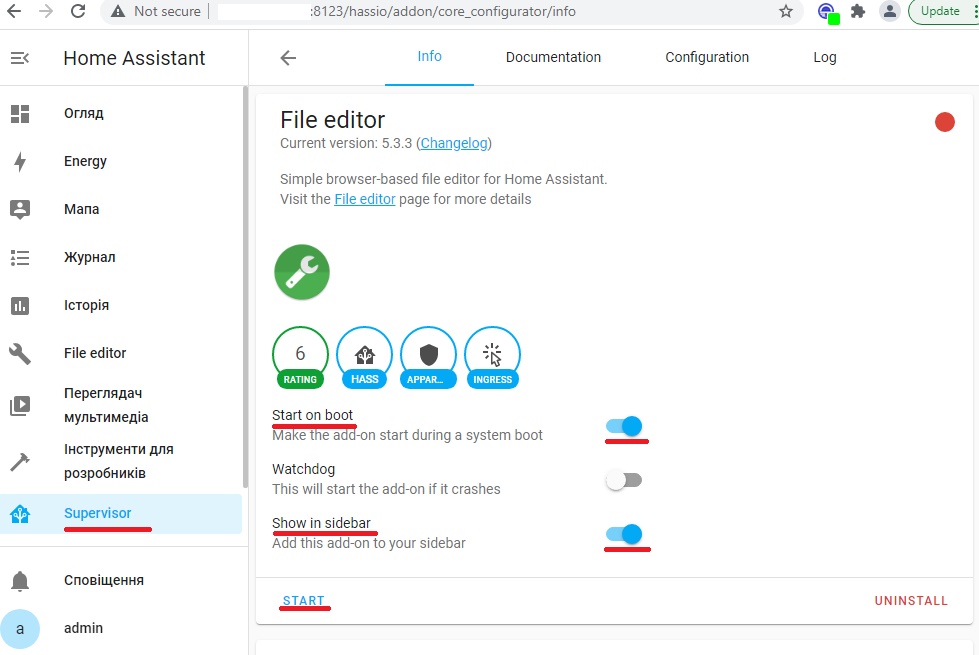
У разі успішного старту це буде відображено відповідним індикатором зеленого кольору справа вверху. Також з’являться індикатори моніторингу завантаження цим компонентом процесора і пам’яті:
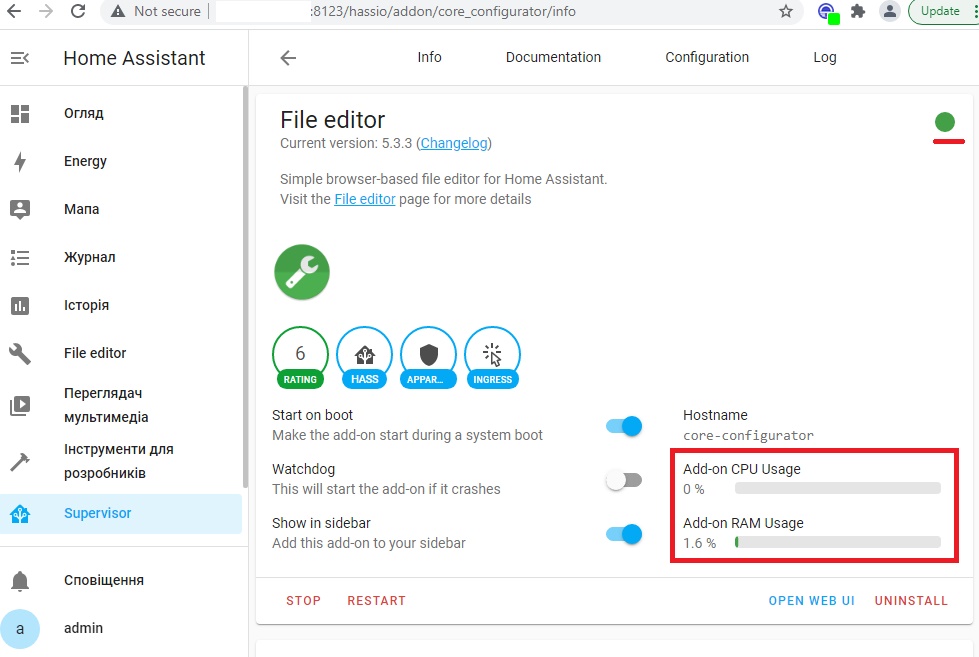
Коли компонент File Editor успішно встановлено, відкриємо його через посилання у навігаторі зліва. Виберемо ярлик Browse Filesystem, і відкриємо основний конфігураційний файл: configuration.yaml:
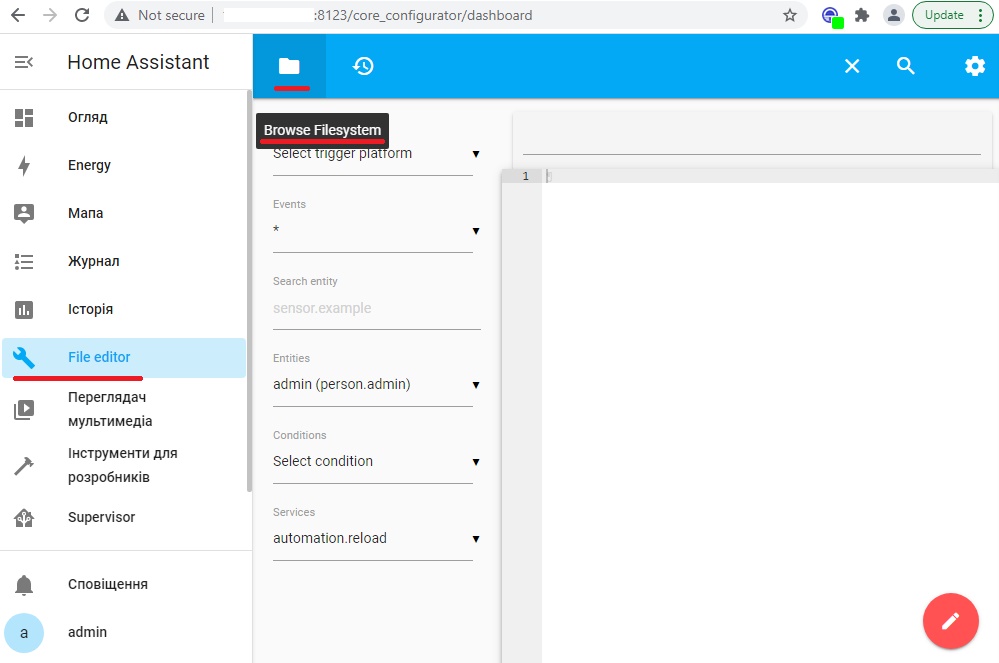
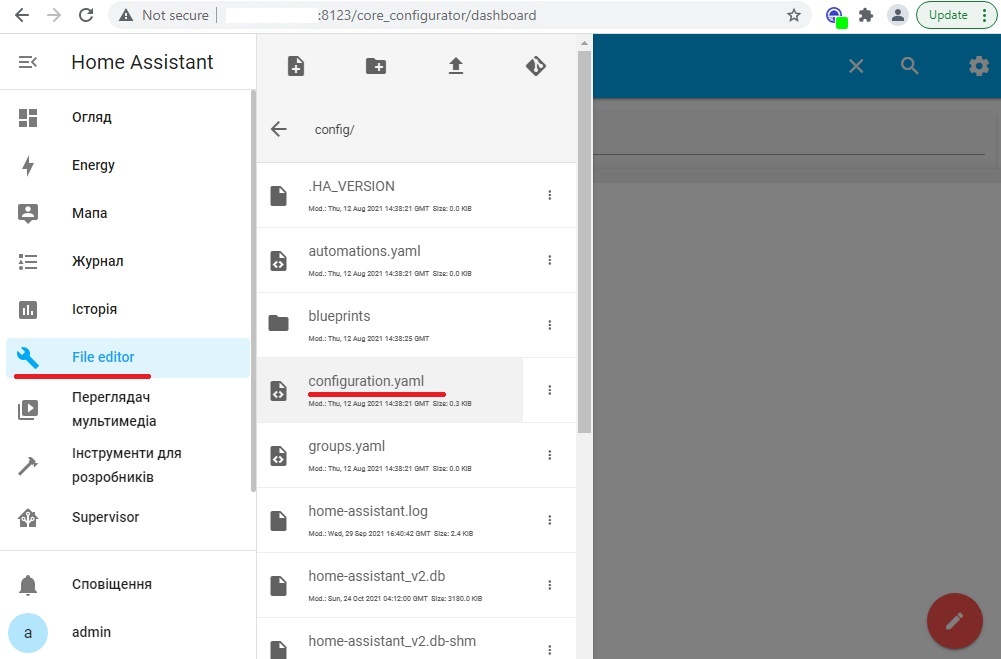
Зараз у цьому файлі знаходяться налашування по замовчуванню. Їх не багато. І ми поступово будемо вносити туди свої параметри.
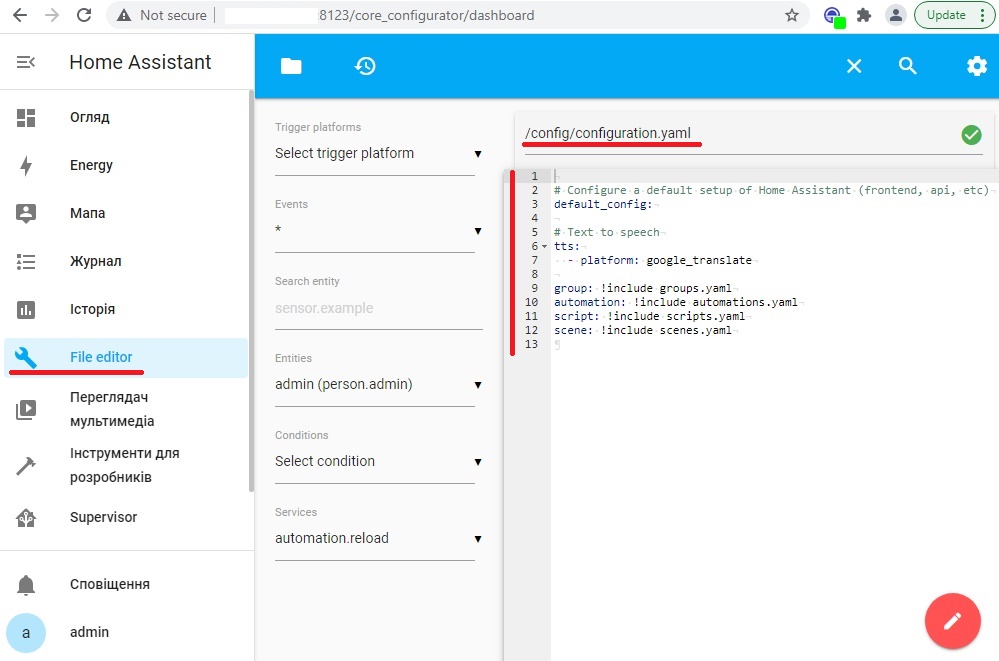
Файл конфігурації: configuration.yaml
Почнемо редагувати файл конфігурації configuration.yaml. Внесемо туди такі параметри:
homeassistant:
# Назва місця, де працює Home Assistant
name: Elephant Home
# Місце, необхідне для розрахунку часу сходу та заходу Сонця
latitude: 50.724928
longitude: 30.380581
# Дані про вплив погоди/схід сонця (висота над рівнем моря в метрах)
elevation: 109
# metric для Метричної, imperial для Імперіал системи обчислення величин
unit_system: metric
# Вибір часової зони згідно списку: http://en.wikipedia.org/wiki/List_of_tz_database_time_zones
time_zone: Europe/KievЗелений індикатор свідчить про відсутність синтаксичних помилок. Не забуваємо зберегти конфігурацію через відповідний графічний пункт меню.
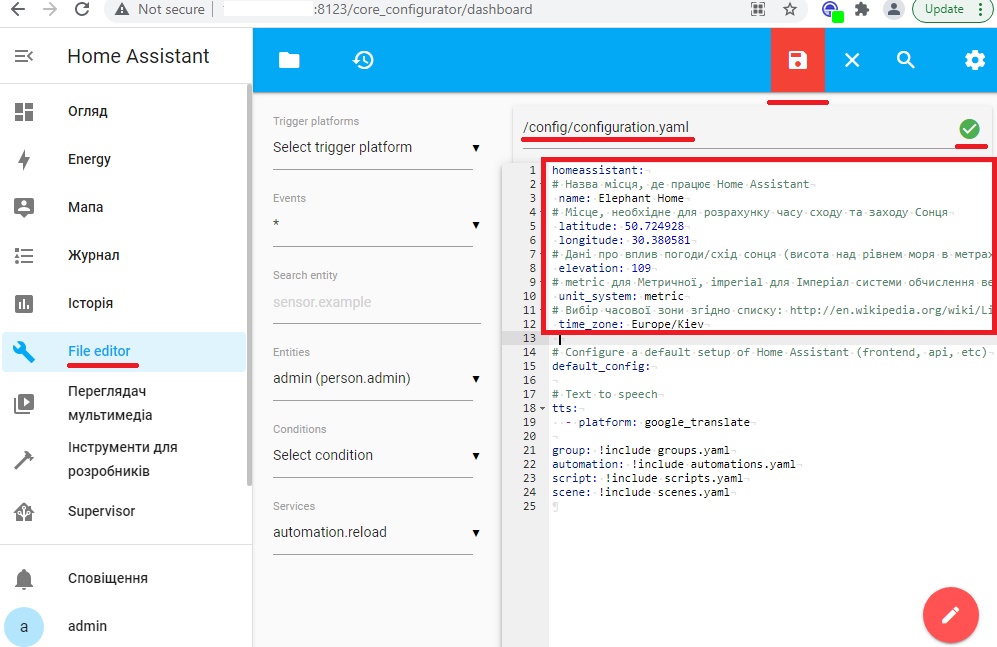
Після успішного збереження цей графічний елемент зникне:
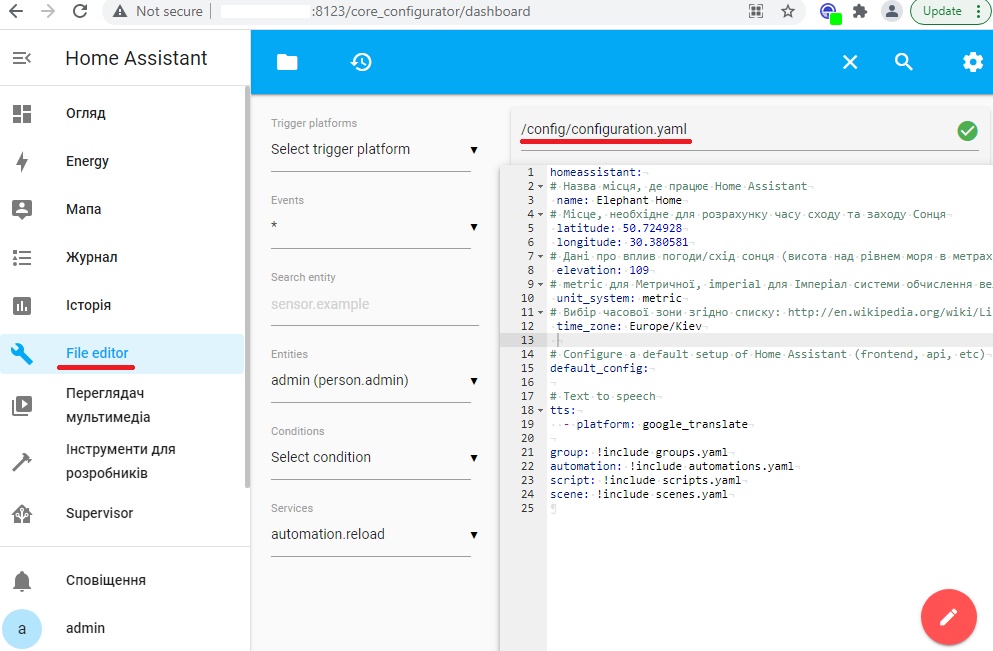
І для застосування цих доданих параметрів необхідно перезавантажити ОС Home Assistant. Це можна зробити через розділ Конфігурація – Керування сервером:
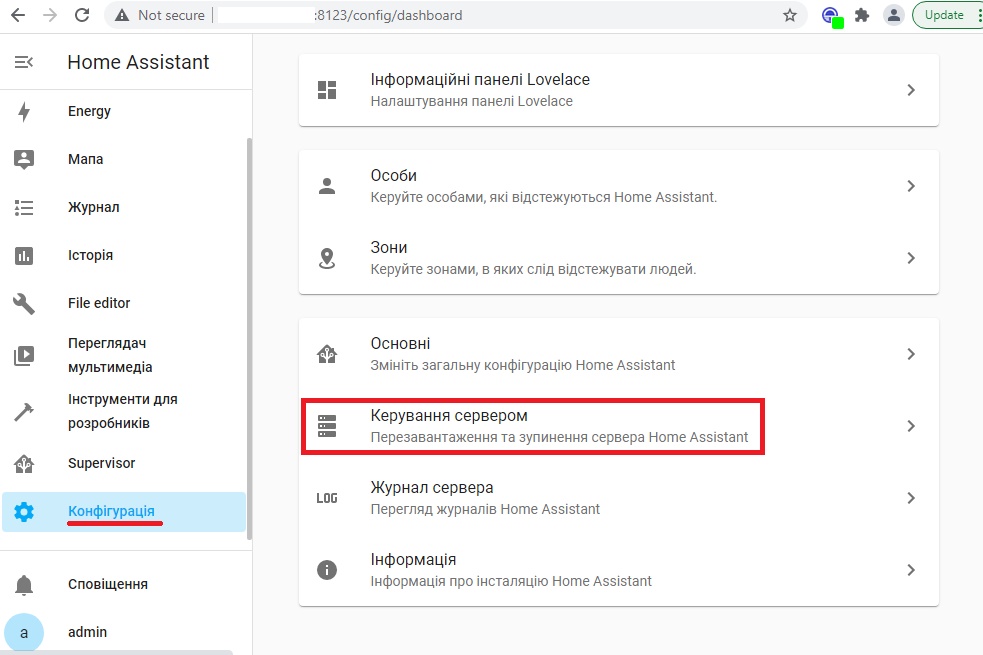
Виберемо опцію Перезапустити:
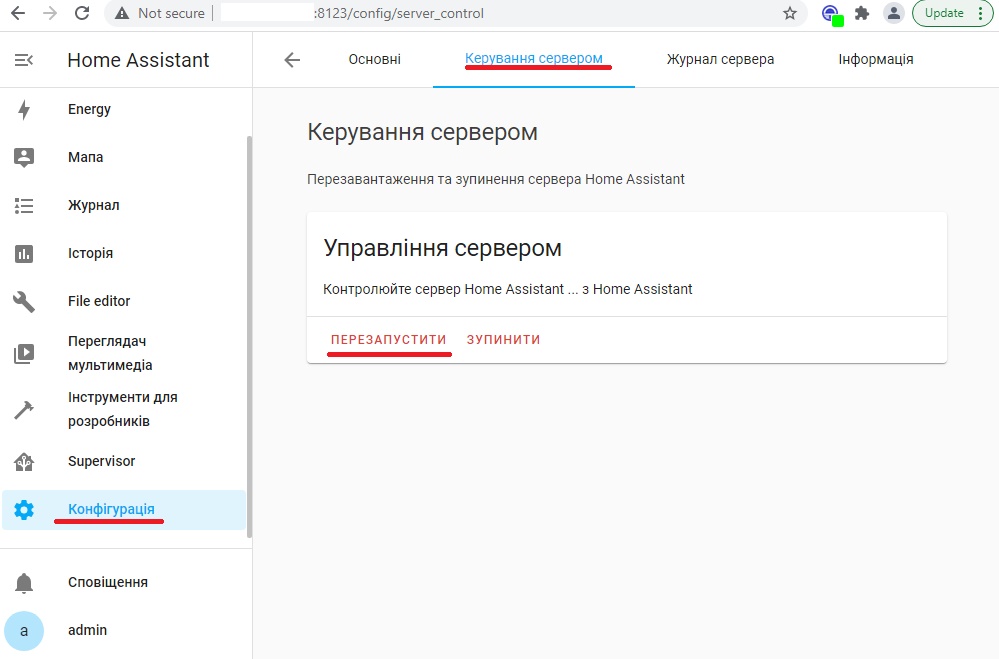
На деякий час буде втрачено зв’язок із Home Assistant. Після перезапуску і відновлення звязку із веб сервісами можна виконати невеличку перевірку доданих параметрів. Для цього перейдемо в розділ Мапа і побачимо розташування свого розумного будинку на карті OpenStreetMap:
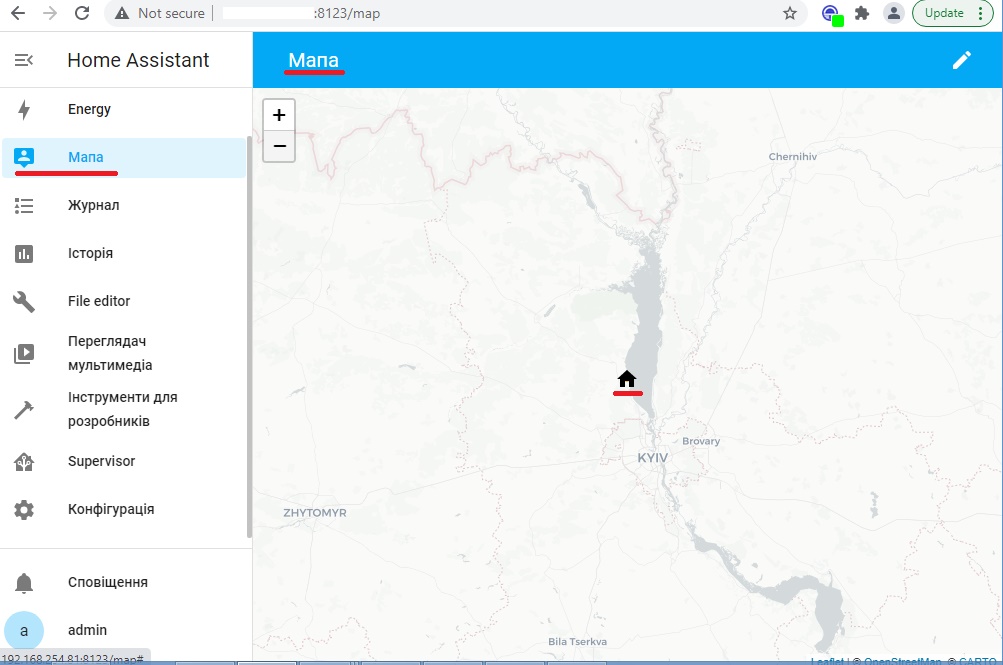
Програмні додатки: Термінал
Перш ніж перейти до налаштування різних інтеграцій нам знадобиться ще один програмний додаток: Термінал.
Але перш ніж зробити наступні дії, слід ввімкнути Розширений режим налаштувань у профайлі користувача:
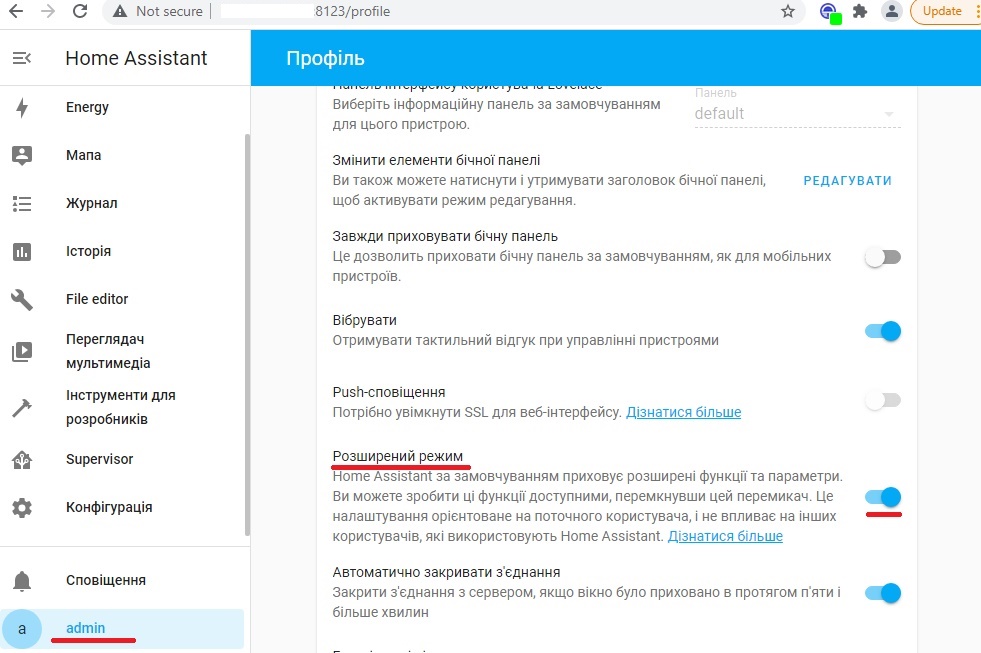
Тепер, знайти і встановити цей офіційний компонент Home Assistant можна аналогічно тому, як ми встановлювали File Editor, тільки в полі пошуку ввівши Terminal:
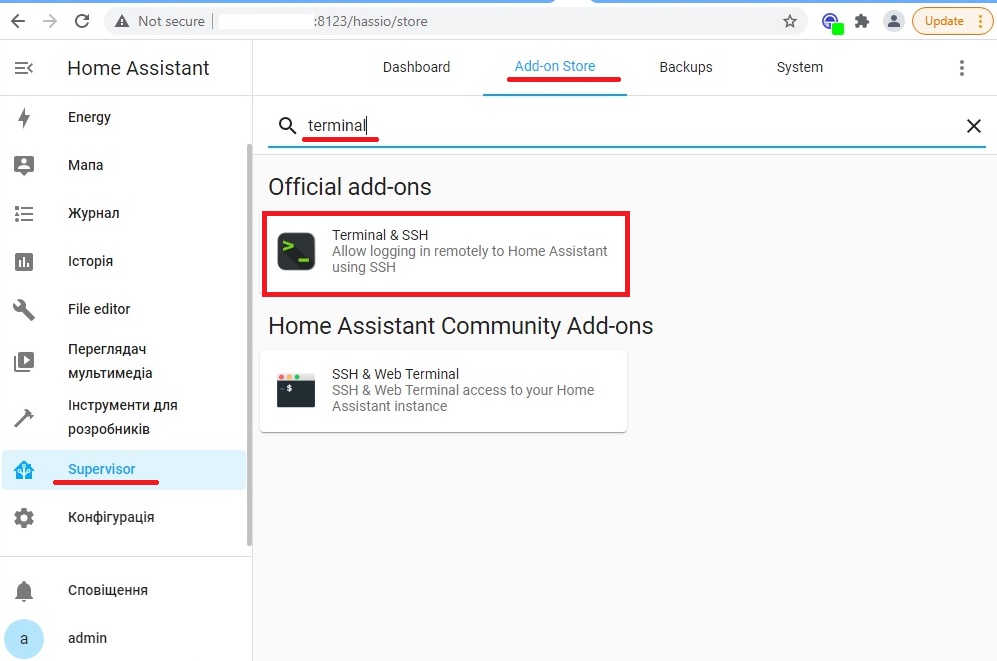
Додатково ввімкнемо опцію Auto update. Стартуєм компонент:
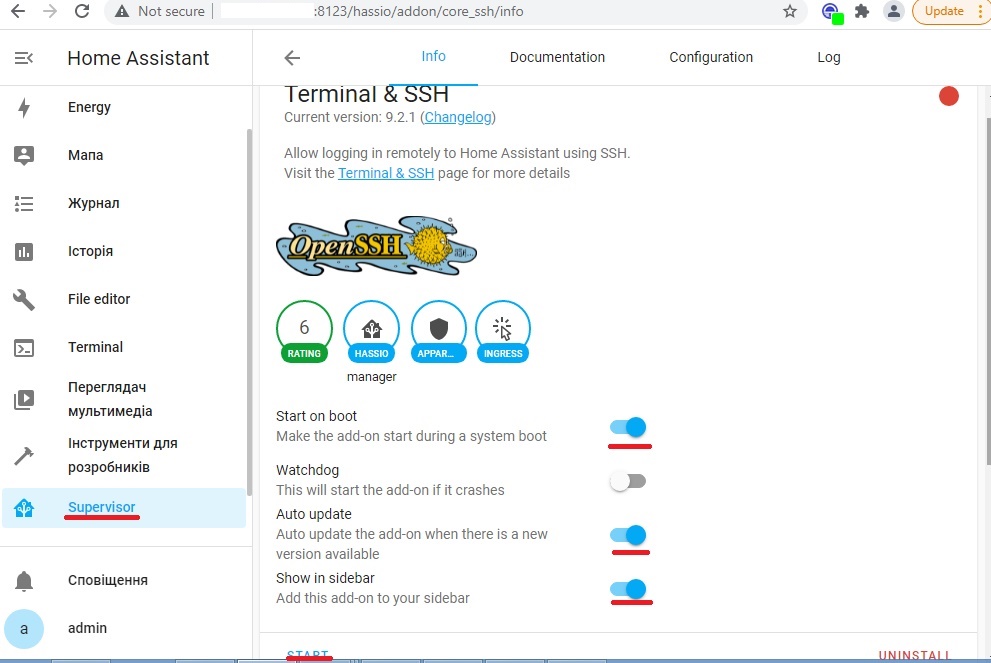
Аналогічно після старту компонента з’являться індикатори монітору завантаження процессора і памяті:
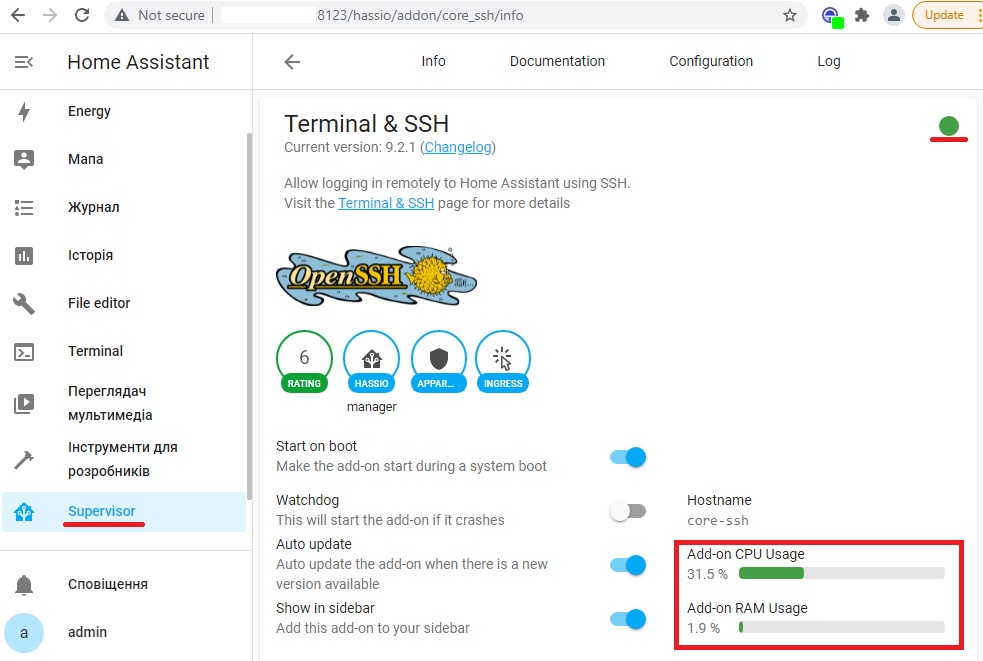
Перевірити роботу встановленого додатку можна в меню Термінал:

Оновлення компонентів Home Assistant
З моменту встановлення Home Assistant уже пройшов деякий час. Оновлення до цієї платформи виходять регулярно. Отож настав час оновити систему.
Виконати усю послідовність кроків можна двома шляхами – через графічний інтерфейс користувача і через команди у терміналі. Я виконаю цї дії за допомогою консольних команд ОС Home Assistant.
● ● ●
Крок Перший: Резервна копія системи.
Для резервної копії стану системи перед виконанням оновлення використаємо функціонал моментальних знімків (snapshots) .
Відкриваємо сесію терміналу.
Увага! На момент написання цього фрагменту матеріалу, з версії Home Assistant Core 2021.9 синтаксис команди snapshot був змінений на backup!
Спочатку дізнаємся про перелік уже існуючих резервних копій:
ha backup listСтворимо нову резервну копію:
ha backup new --name backupbeforeupdateЗнову запитаємо перелік резервних копій і їх параметрів:
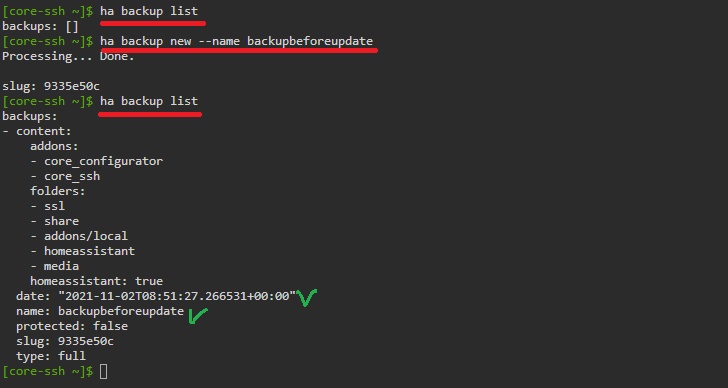
● ● ●
Крок Другий: Перевірка конфігурації.
Для успішного оновлення рекомендуєтьcя перевірити конфігурацію ОС Home Assistant:
ha core check
● ● ●
Крок Третій: Оновлення ОС Home Assistant.
Спочатку дізнаємось про номер версії нашої системи і актуальну версію від розробників:
ha os info
Далі виконаємо оновлення:
ha os updateПісля оновлення система автоматично перевантажиться. Про це нас проінформують втраченим зєднанням:
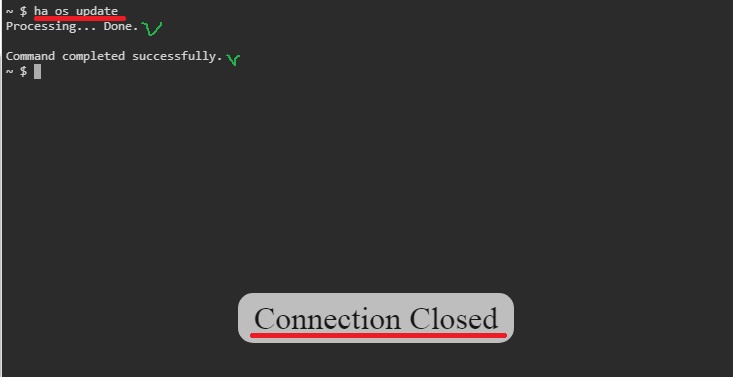
Після відновлення зєднання ми отримаємо актуальну інформацію про оновлену версію:
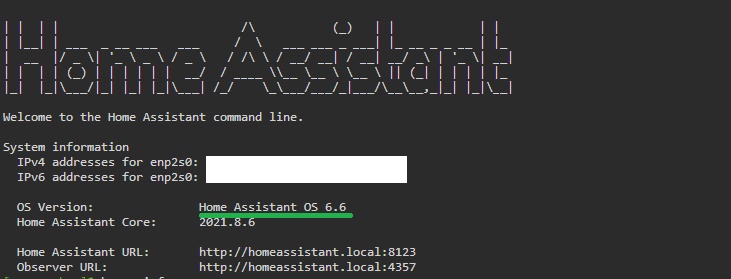
● ● ●
Крок Четвертий: Оновлення Home Assistant Core.
Аналогічно попередньому кроку спочатку дізнаємся про номер нашої версії:
ha core info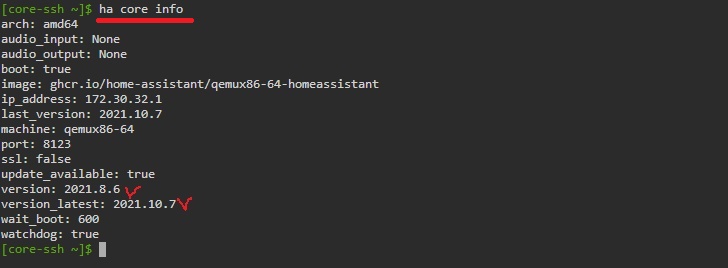
Далі виконаємо оновлення:
ha core updateАналогічно, після оновлення, система буде перевантажена. З’єднання буде втрачене на деякий час. Також, після перевантаження нас примусять знову пройти процесс входу в систему.
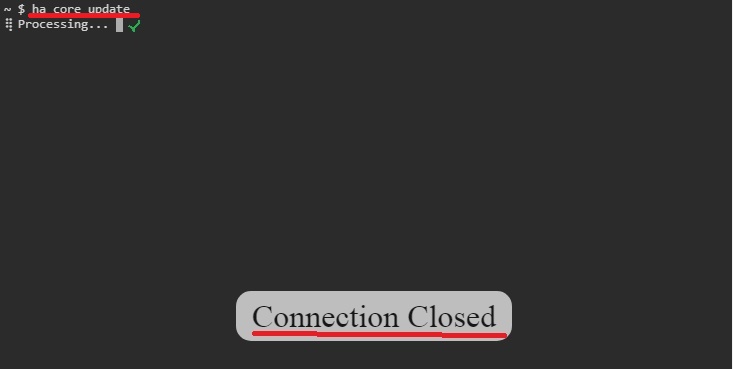
Після перевантаження знову виконаємо команду:
ha core info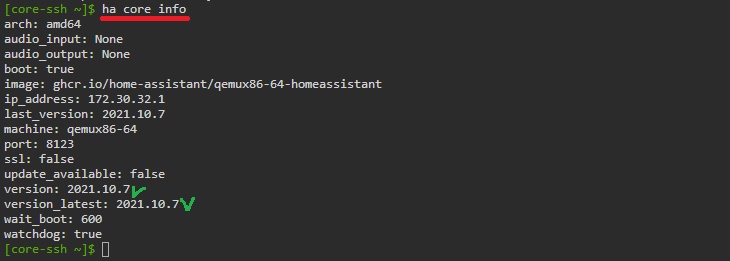
Вітаю! На цьому оновлення до актуальної версії закінчено!
Що далі?
Отже на цей момент часу у нас уже є можливість працювати із файлами конфігурації, контролювати роботу Home Assistant використовуючи команди в терміналі і ми оновили систему до актуальної версії.
На цьому етапі зробимо паузу, і у наступній публікації розкажемо про:
- Сенсори контролю параметрів системи;
- Панелі відображення основних даних роботи системи;
- Виконаємо деяку апаратну модернізацію Raspberry Pi 4;
- І звичайно ж про інтеграцію із зовнішніми пристроями.
Але про це в наступній публікації!
Побачимося,
З повагою, AIRRA!