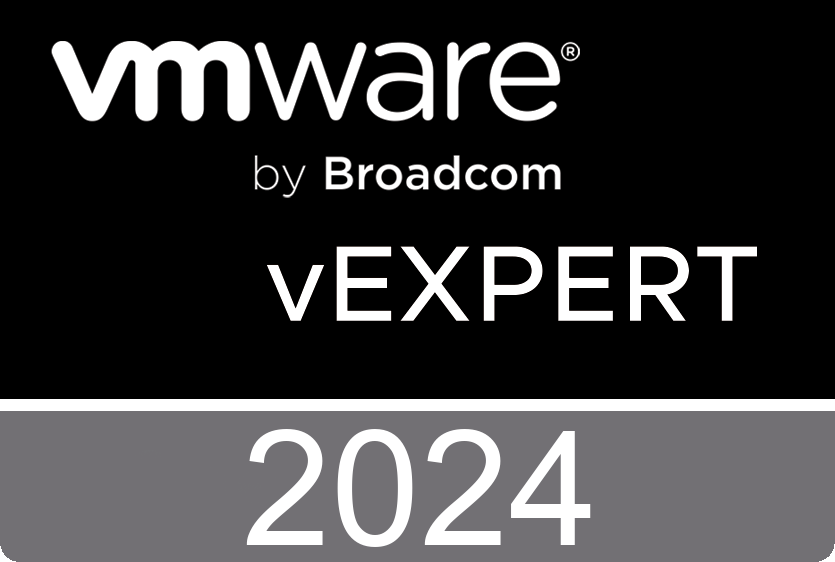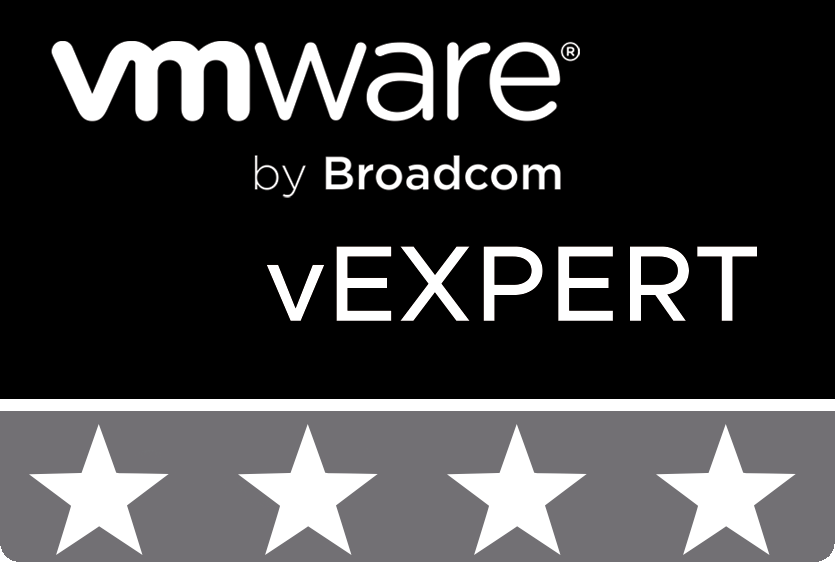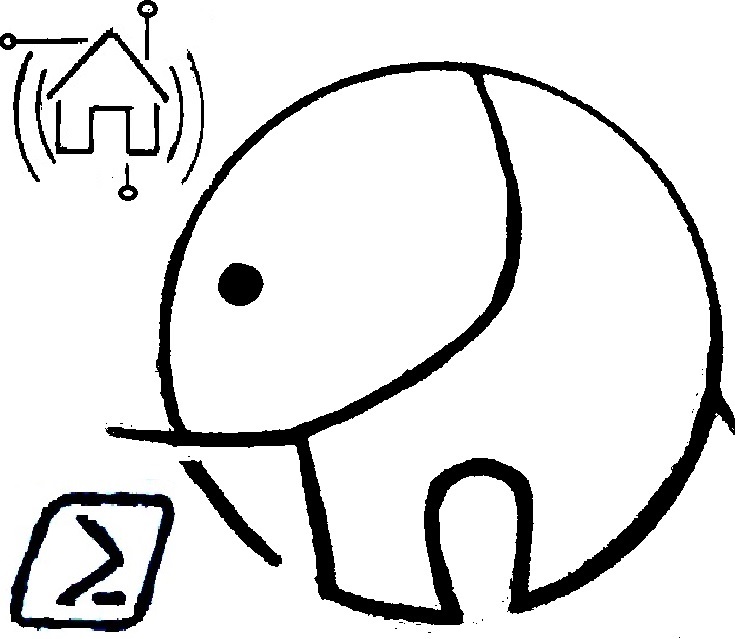
Następne kroki
Pozdrowienia dla wszystkich, którzy przeczytali cykl publikacji „Mój inteligentny dom. Od początku krok po kroku do…”. W poprzednim artykule opisałem proces instalacji Asystenta Domowego i jego pierwsze ustawienia.
Dzisiaj opiszemy, jak dodawać i konfigurować dodatkowe komponenty oprogramowania – Edytor plików, Terminal. Wprowadź pierwsze zmiany w głównym pliku konfiguracyjnym: configuration.yaml. Zaktualizujmy Home Assistant do aktualnej wersji.
Więc przejdźmy dalej!
Aplikacje programowe: Edytor plików
W Home Assistant wiele ustawień można skonfigurować za pomocą interfejsu użytkownika, ale jest ich wystarczająco dużo w plikach konfiguracyjnych .yaml. Potrzebujemy więc narzędzia do ich edycji.
Możesz znaleźć i zainstalować ten oficjalny komponent Home Assistant, wybierając zakładkę Sklep z dodatkami w sekcji Supervisor i wpisując słowo File w polu wyszukiwania:
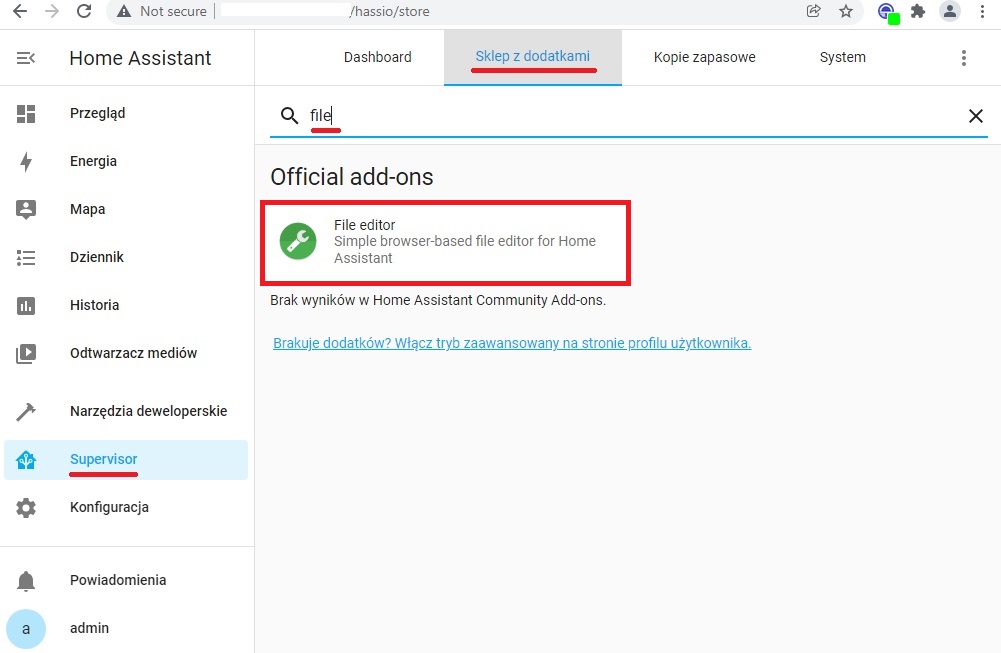
Następnie wybierz Zainstaluj:
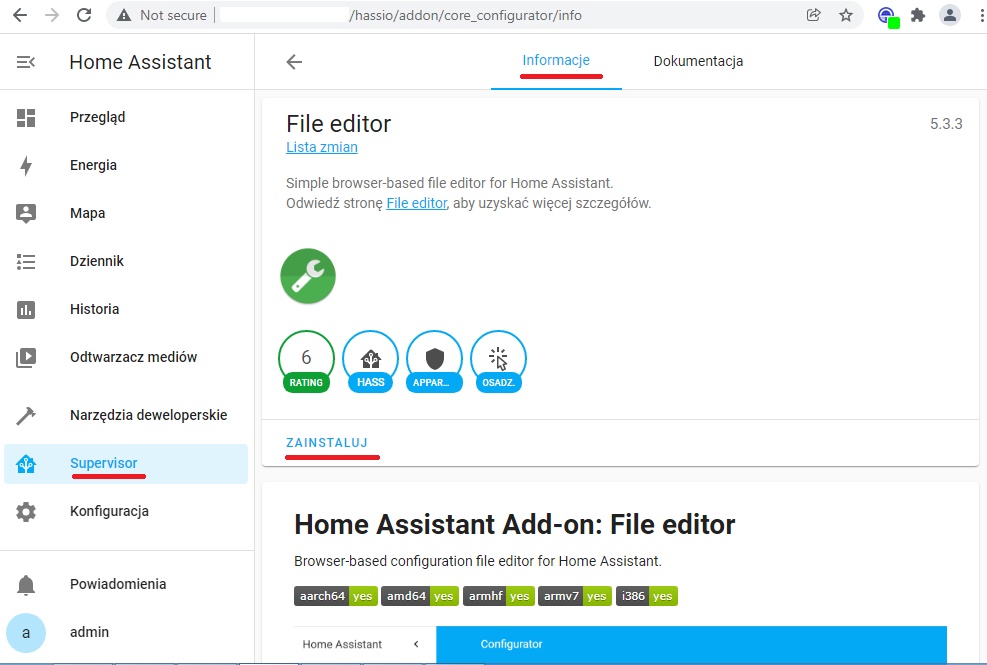
Następnie sprawdź opcję Uruchamianie przy starcie. Musi być włączony. Opcjonalnie możemy włączyć opcję Pokaż na pasku bocznym – wyświetlić menu File Editor w Nawigatorze po lewej stronie. Uruchamiamy komponent:
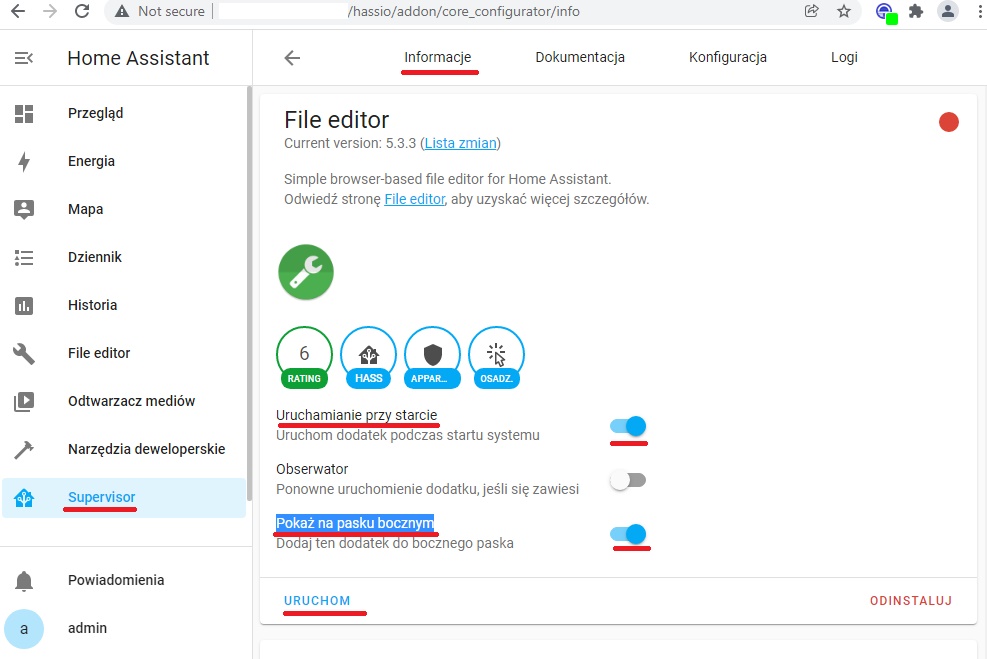
Jeśli start się powiedzie, zostanie to wskazane przez odpowiedni zielony wskaźnik w prawym górnym rogu. Pojawią się również wskaźniki do monitorowania obciążenia tego komponentu procesora i pamięci:
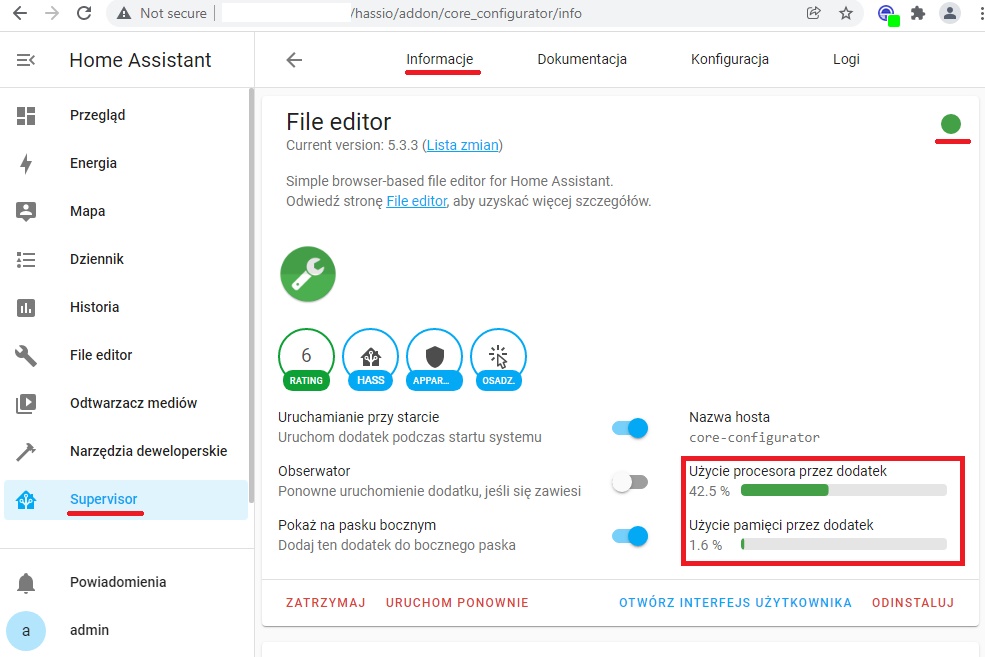
Po pomyślnym zainstalowaniu komponentu Edytor plików otwórz go za pomocą łącza w lewym nawigatorze. Wybierz skrót Browse Filesystem i otwórz główny plik konfiguracyjny: configuration.yaml:
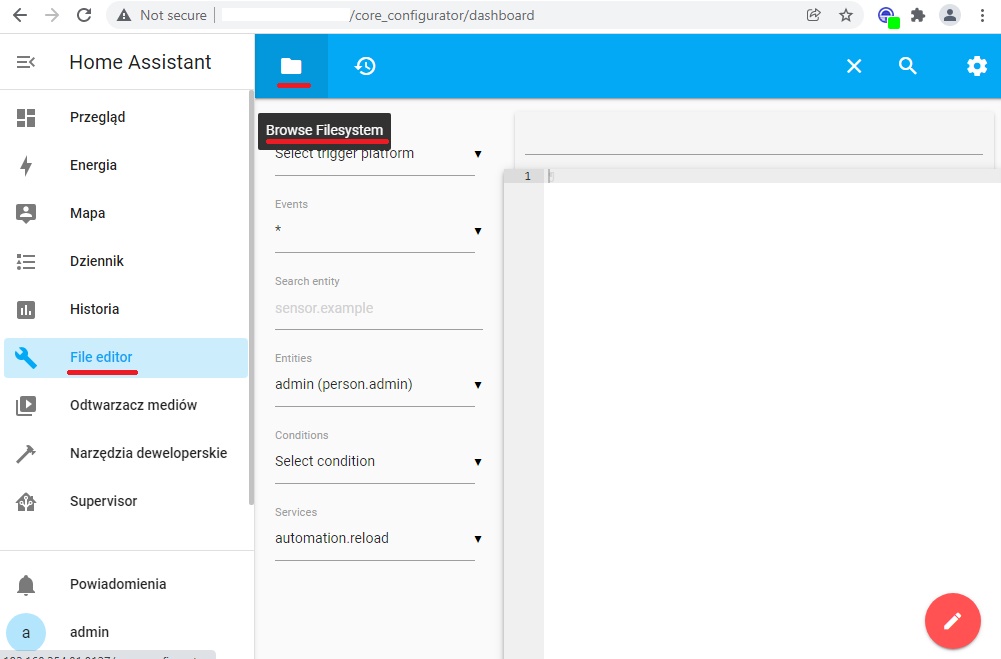
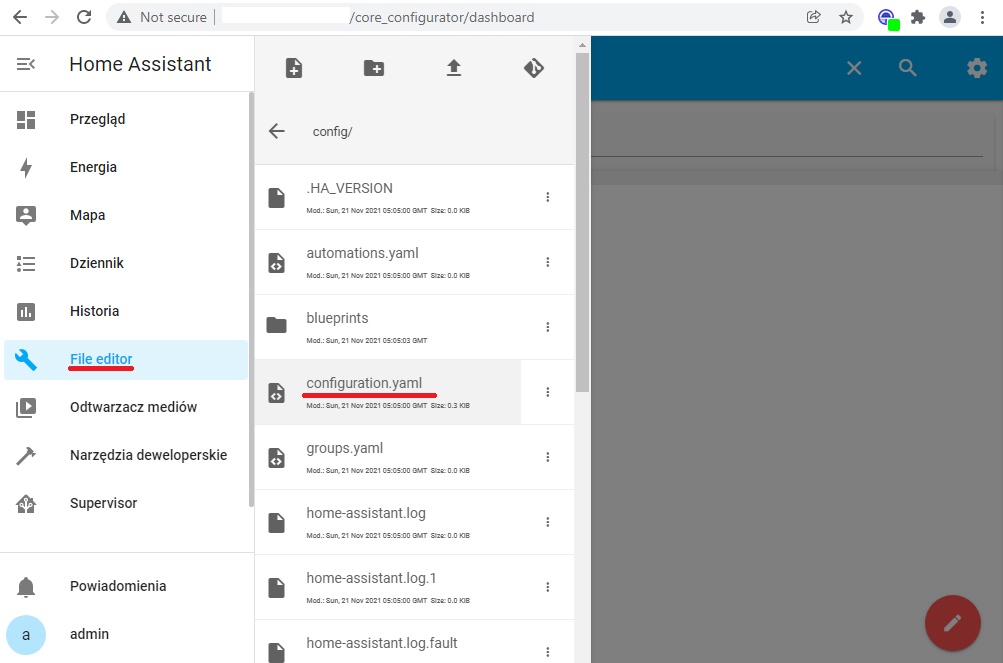
Ten plik zawiera teraz ustawienia domyślne. Nie ma ich wielu. I stopniowo będziemy tam tworzyć nasze parametry.
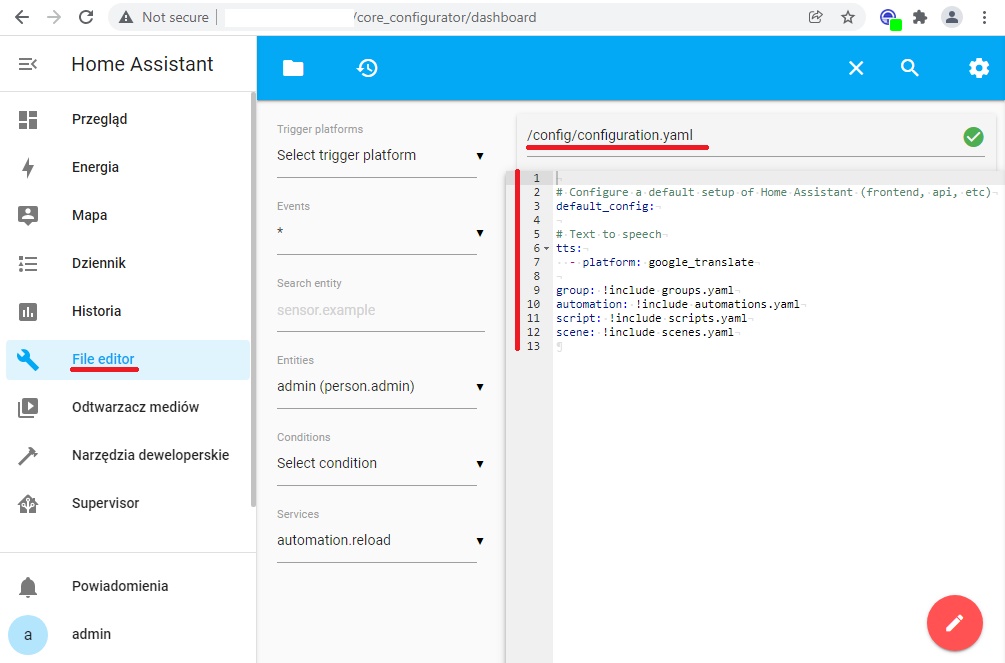
Plik konfiguracyjny: configuration.yaml
Zacznijmy edytować plik konfiguracyjny configuration.yaml. Wprowadź następujące parametry:
homeassistant:
# Nazwa miejsca, w którym pracuje Asystent Domowy
name: Elephant Home
# Miejsce potrzebne do obliczenia czasu wschodu i zachodu słońca
latitude: 50.724928
longitude: 30.380581
# Dane o pogodzie / wschodzie słońca (wysokość w metrach)
elevation: 109
# Metric dla systemu metrycznego, Imperial dla imperialnego systemu wartości
unit_system: metric
# Wybierz strefę czasową zgodnie z listą: http://en.wikipedia.org/wiki/List_of_tz_database_time_zones
time_zone: Europe/KievZielony wskaźnik oznacza brak błędów składniowych. Nie zapomnij zapisać konfiguracji poprzez odpowiednią pozycję menu graficznego.

Po pomyślnym zapisaniu ta grafika zniknie:
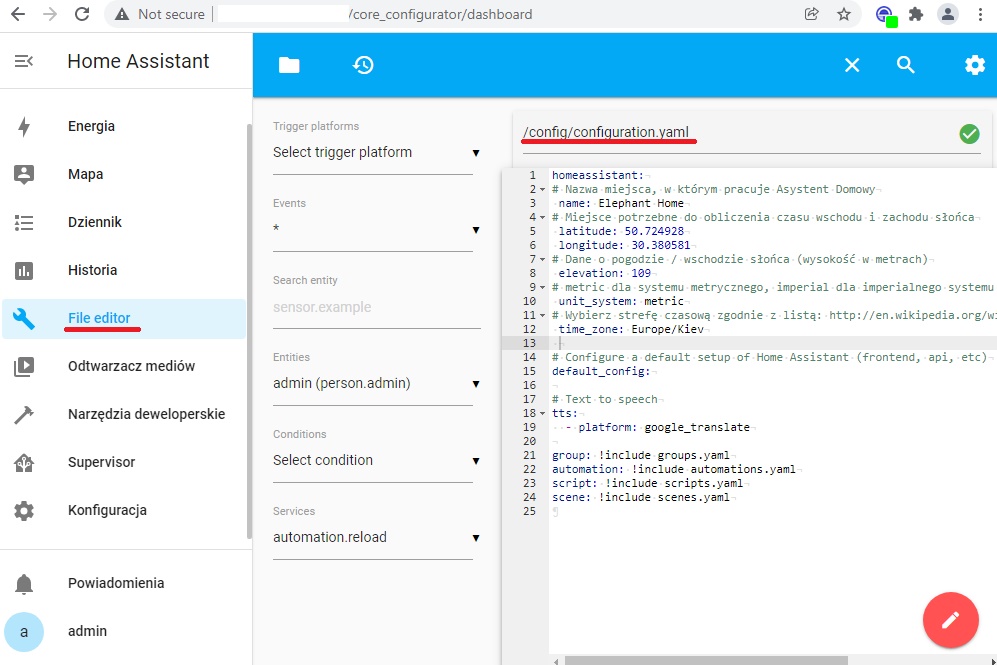
Aby zastosować te dodatkowe opcje, musisz ponownie uruchomić OS Home Assistant. Można to zrobić w sekcji Konfiguracja — Kontrola serwera:
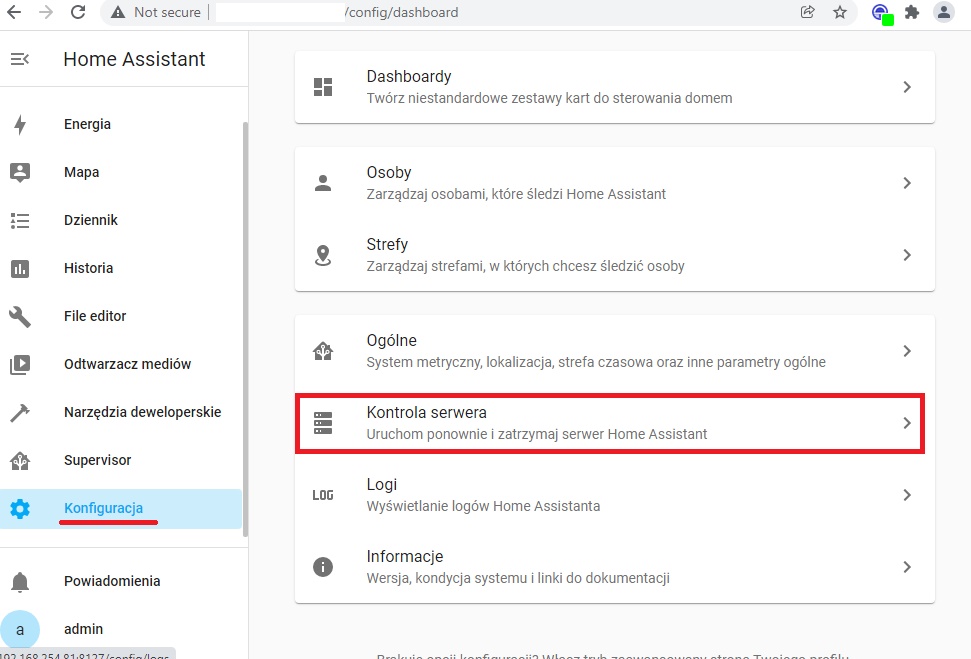
Wybierz opcję Uruchom ponownie:
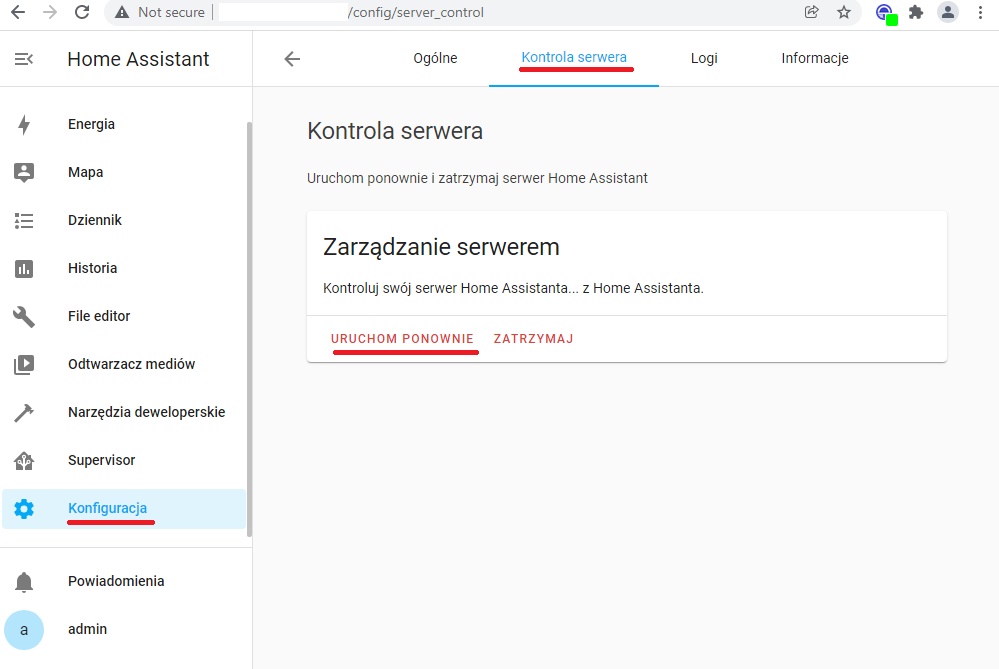
Połączenie z Home Assistant zostanie na chwilę utracone. Po ponownym uruchomieniu i ponownym połączeniu z usługami internetowymi możesz przeprowadzić małą kontrolę dodanych ustawień. Aby to zrobić, przejdź do sekcji Mapa i zobacz lokalizację swojego inteligentnego domu na mapie OpenStreetMap:
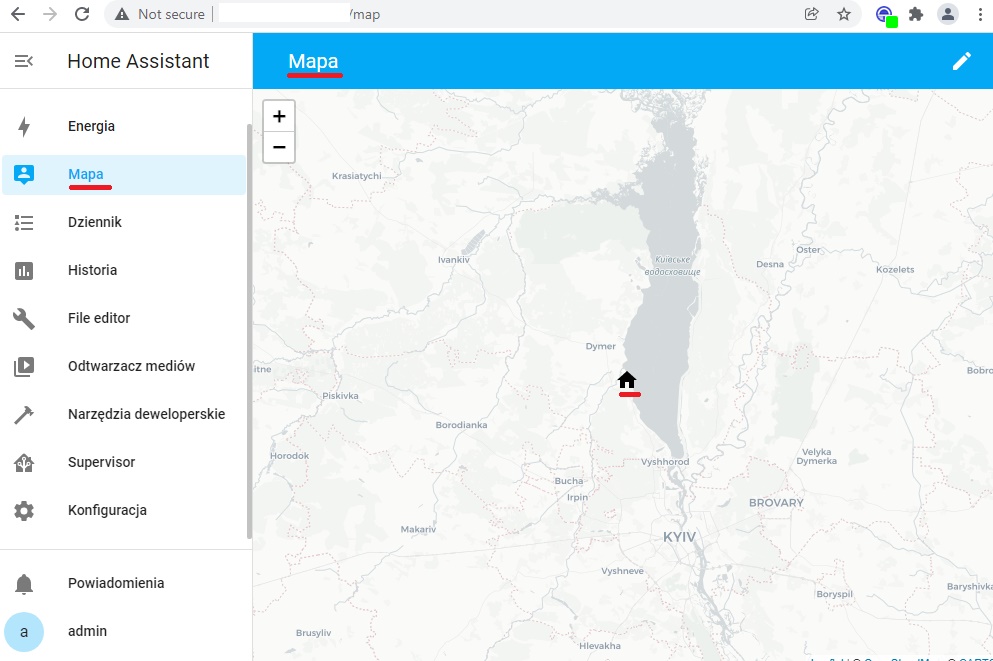
Aplikacje programowe: Terminal
Przed przystąpieniem do konfiguracji różnych integracji potrzebujemy innej aplikacji: Terminal.
Ale zanim będziesz mógł wykonać następujące czynności, musisz włączyć Tryb zaawansowany w swoim profilu użytkownika:
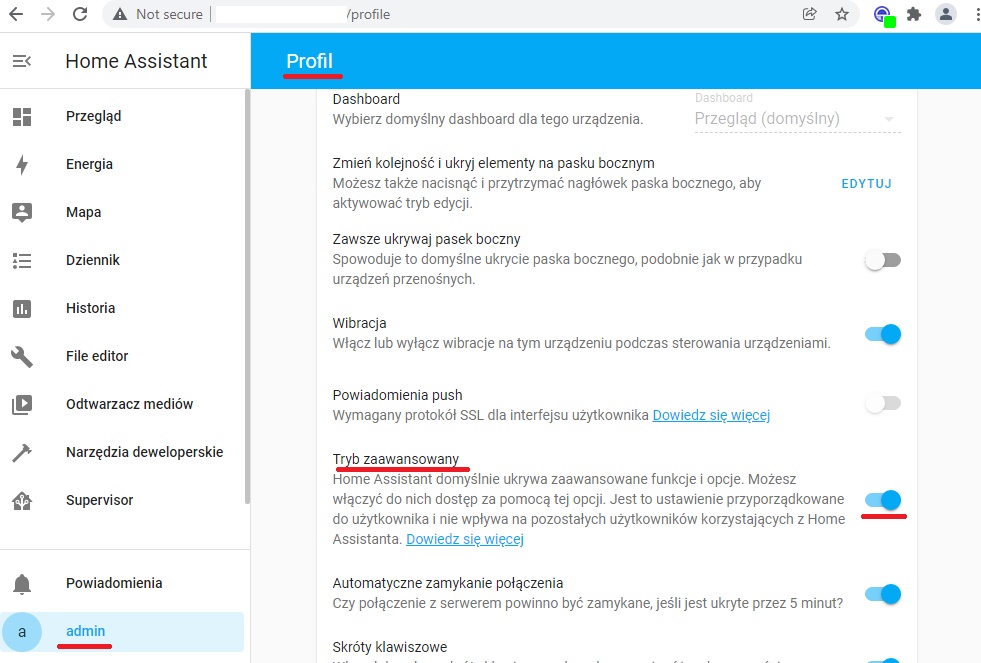
Teraz możesz znaleźć i zainstalować ten oficjalny składnik Home Assistant w taki sam sposób, w jaki zainstalowaliśmy Edytor plików, tylko wpisując Terminal w polu wyszukiwania:
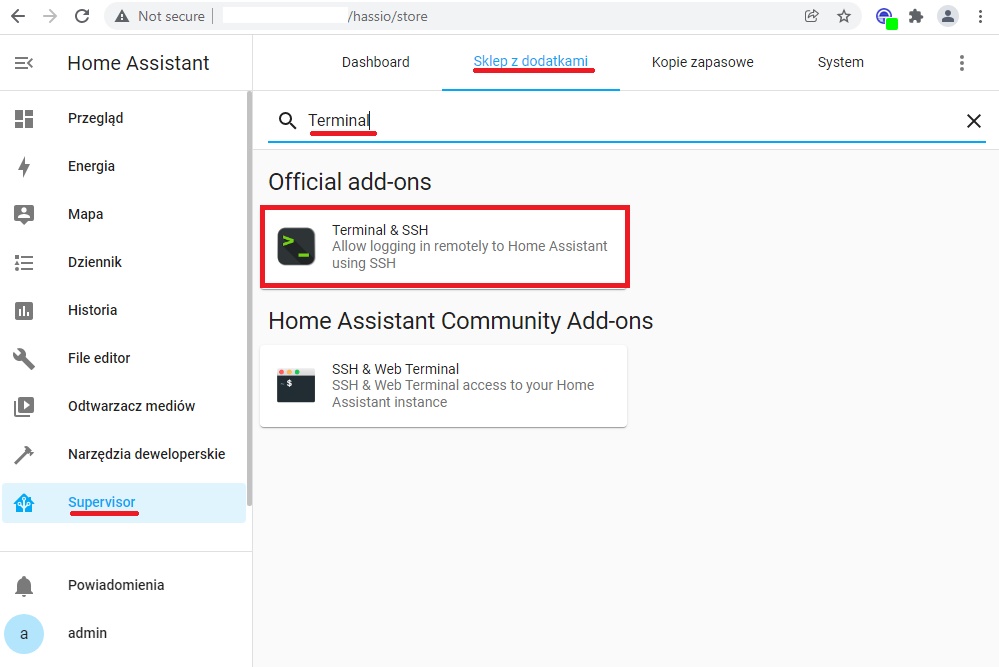
Dodatkowo włącz opcję Automatyczna aktualizacja. Uruchamiamy komponent:
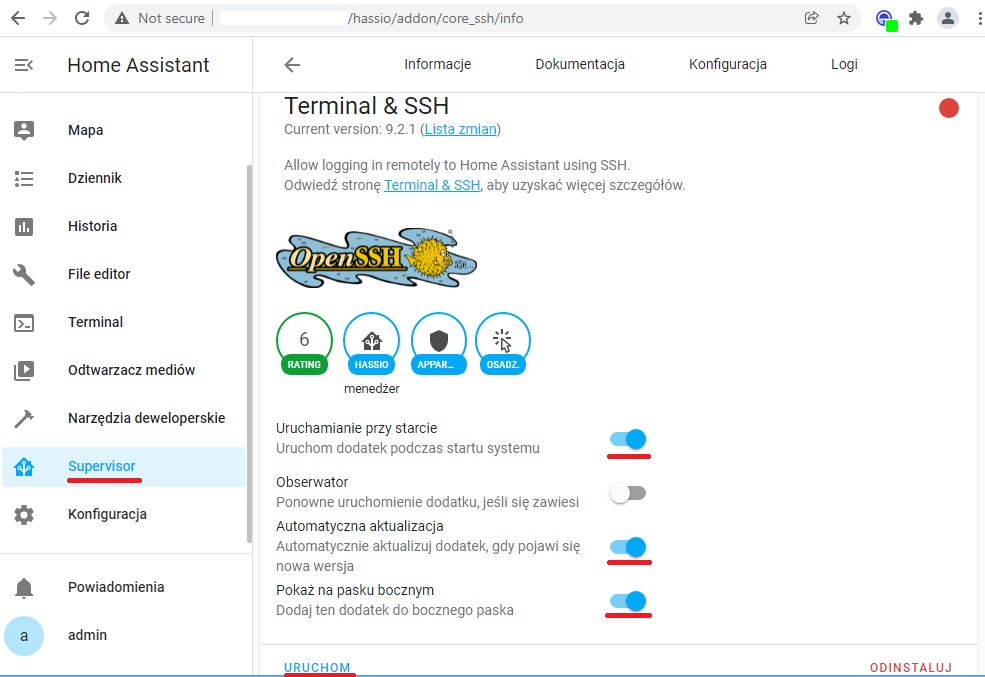
Podobnie po uruchomieniu komponentu pojawią się wskaźniki monitora rozruchu procesora i pamięci:
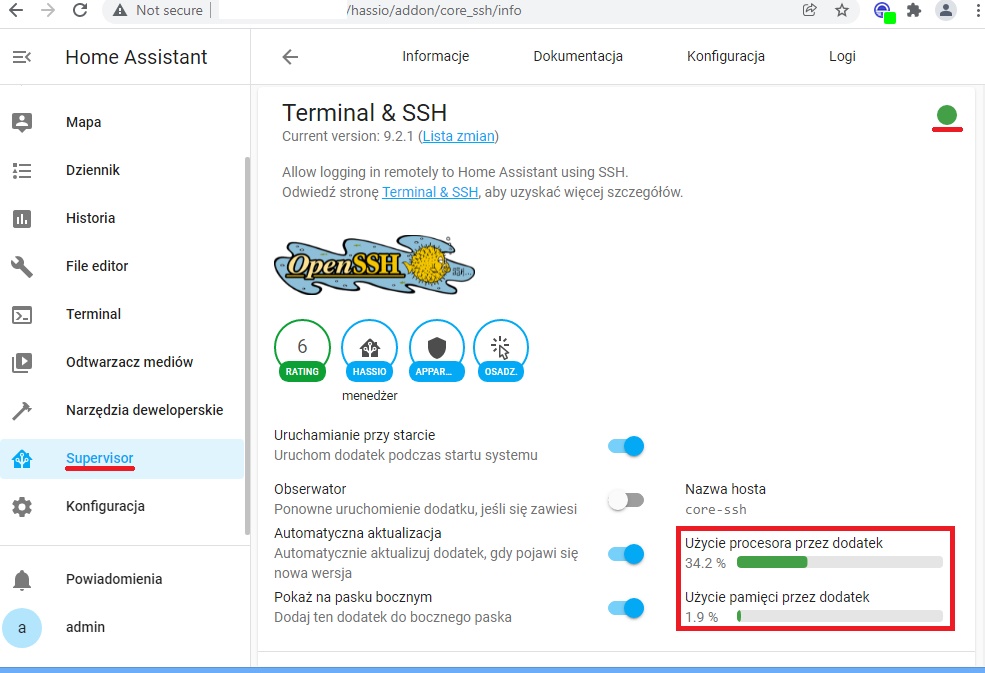
Działanie zainstalowanej aplikacji możesz sprawdzić w menu Terminal:
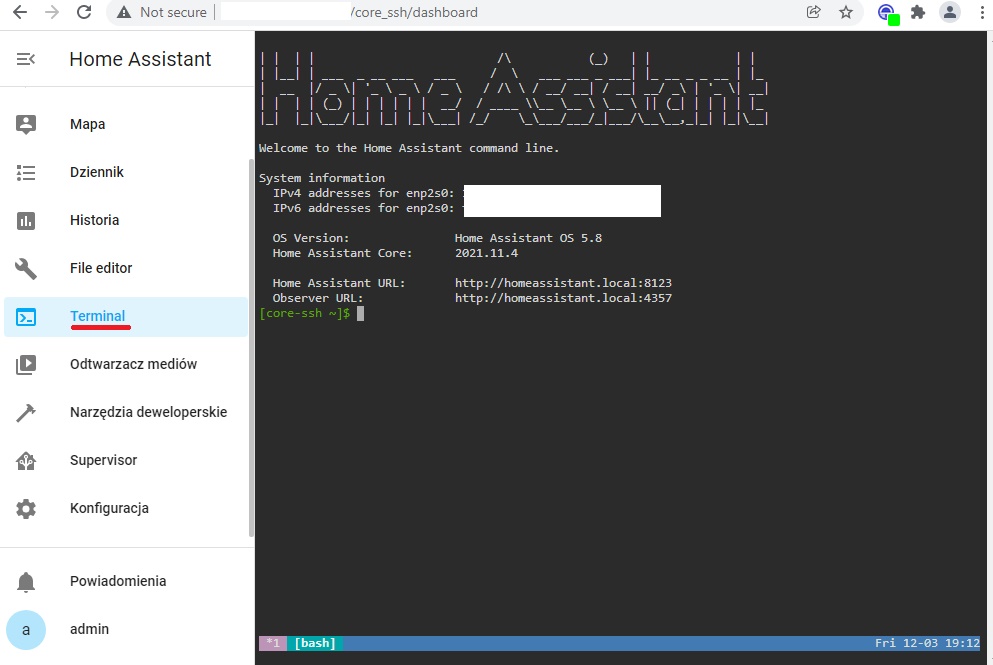
Zaktualizuj komponenty Home Assistant
Od zainstalowania Asystenta Domowego minęło trochę czasu. Aktualizacje tej platformy są regularnie publikowane. Czas więc zaktualizować system.
Całą sekwencję kroków można wykonać na dwa sposoby – poprzez graficzny interfejs użytkownika oraz polecenia w terminalu. Wykonam te kroki za pomocą poleceń konsoli Home Assistant.
● ● ●
Krok pierwszy: Utwórz kopię zapasową systemu.
Aby wykonać kopię zapasową stanu systemu przed aktualizacją, użyj funkcji migawek.
Otwieramy sesję terminala.
Ostrzeżenie! W chwili pisania tego tekstu, z wersja Home Assistant Core 2021.9, składnia polecenia migawki została zmieniona na kopię zapasową!
Najpierw zapoznajmy się z listą istniejących kopii zapasowych:
ha backup listUtwórzmy nową kopię zapasową:
ha backup new --name backupbeforeupdatePonownie zapytajmy o listę kopii zapasowych i ich parametry:
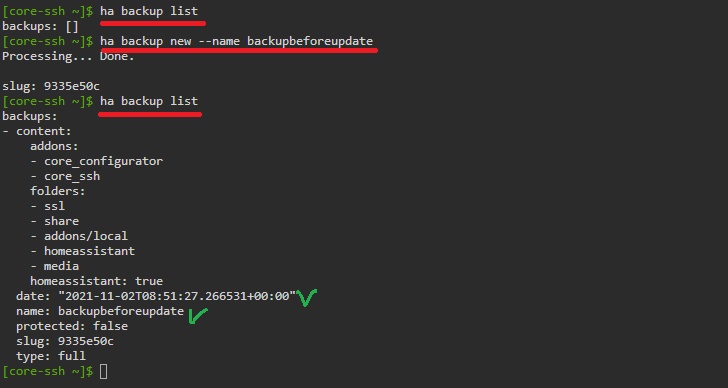
● ● ●
Krok drugi: Sprawdź konfigurację.
Aby aktualizacja przebiegła pomyślnie, zaleca się sprawdzenie konfiguracji systemu operacyjnego Home Assistant:
ha core check
● ● ●
Krok trzeci: Zaktualizuj system operacyjny Home Assistant.
Najpierw dowiadujemy się od programistów o numerze wersji naszego systemu oraz o aktualnej wersji:
ha os info
Następnie wykonaj aktualizację:
ha os updatePo aktualizacji system automatycznie uruchomi się ponownie. Poinformuje nas o tym utrata połączenia:
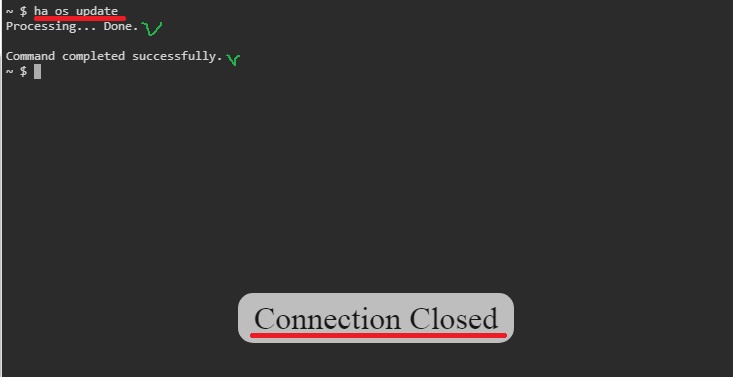
Po ponownym połączeniu otrzymamy aktualne informacje o zaktualizowanej wersji:
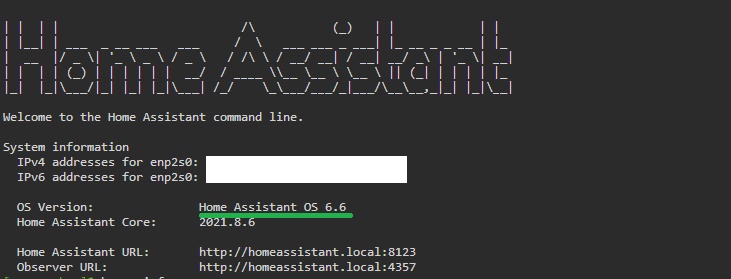
● ● ●
Krok czwarty: Zaktualizuj rdzeń Home Assistant.
Podobnie jak w poprzednim kroku, najpierw dowiadujemy się o numerze naszej wersji:
ha core info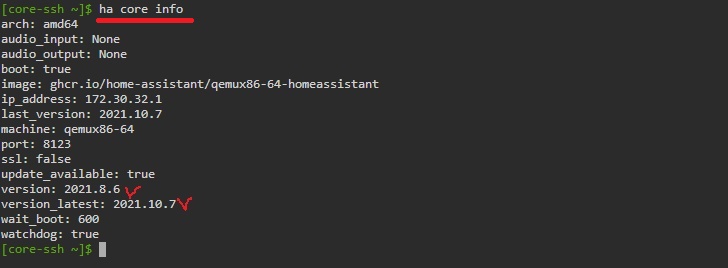
Następnie wykonaj aktualizację:
ha core updatePodobnie po aktualizacji system zostanie przeciążony. Połączenie zostanie na chwilę utracone. Ponadto po przeciążeniu będziemy zmuszeni ponownie przejść przez proces logowania.
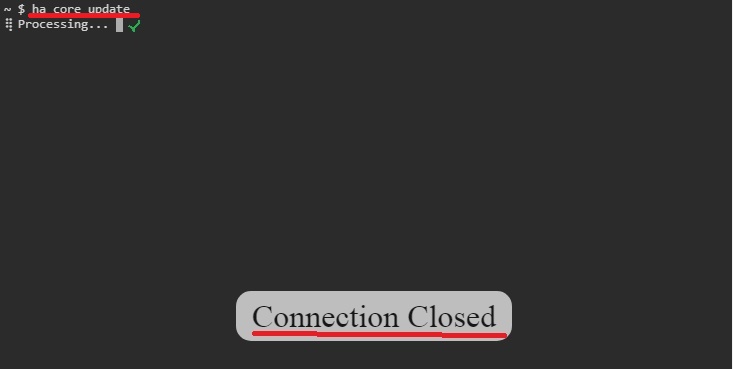
Po przeciążeniu uruchom ponownie polecenie:
ha core info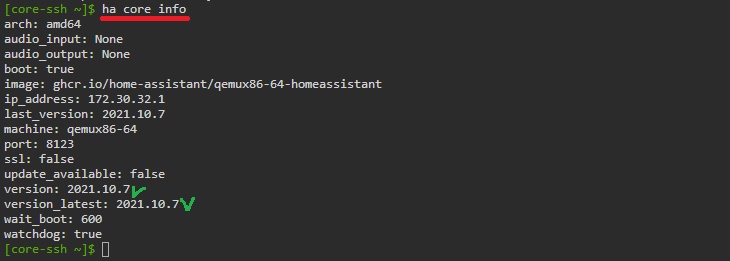
Gratulacje! To kończy aktualizację do aktualnej wersji!
Co dalej?
Czyli w tym momencie mamy już możliwość pracy z plikami konfiguracyjnymi, monitorowania pracy Home Assistant za pomocą komend w terminalu oraz zaktualizowaliśmy system do najnowszej wersji.
Na tym etapie zrobimy pauzę, a w kolejnej publikacji opowiemy o:
- Czujniki do monitorowania parametrów systemu;
- Panele wyświetlania podstawowych danych pracy systemu;
- Zróbmy kilka aktualizacji sprzętu do Raspberry Pi 4;
- No i oczywiście o integrację z urządzeniami zewnętrznymi.
Ale o tym w następnym poście!
Do zobaczenia
Z poważaniem, AIRRA!